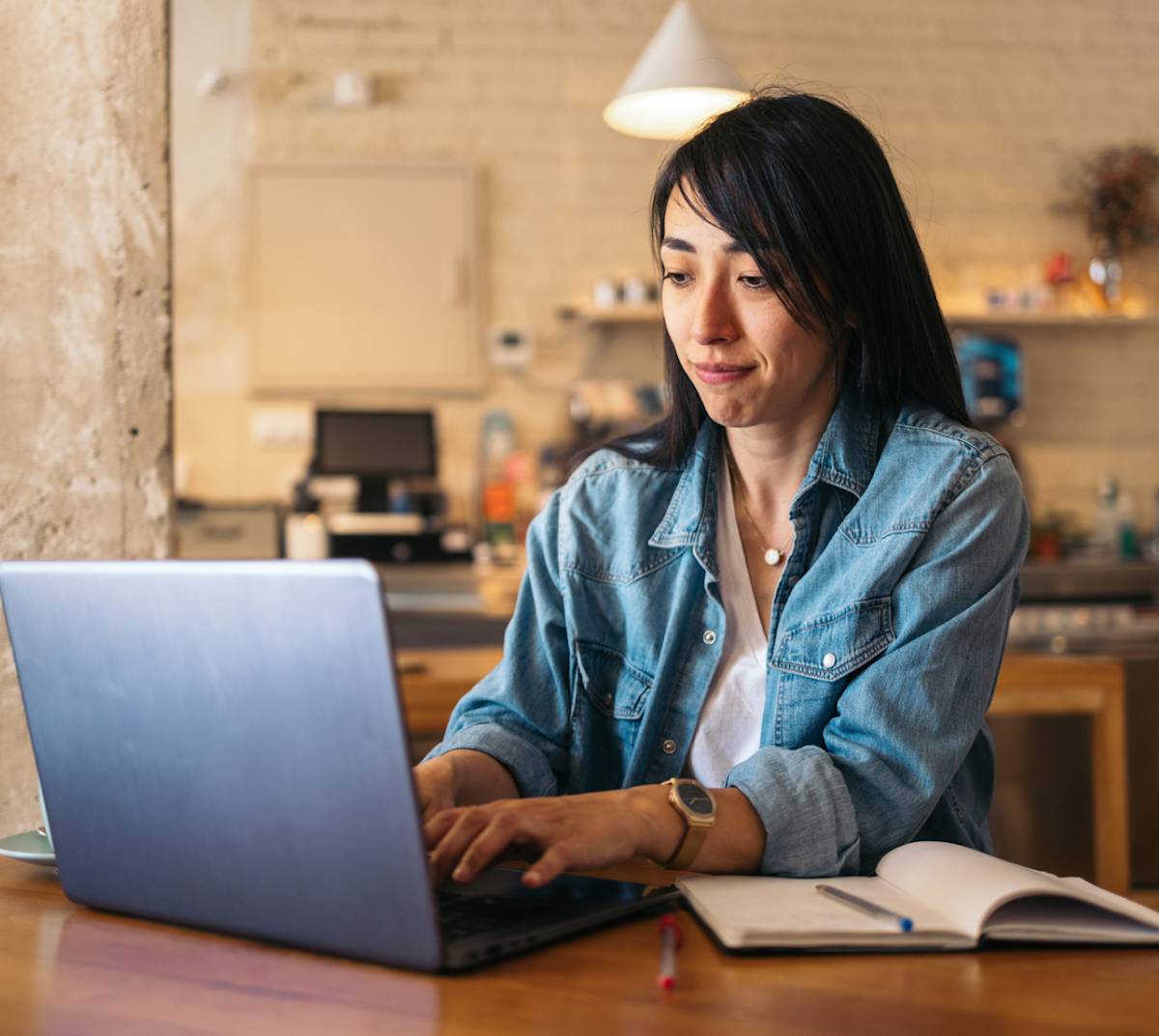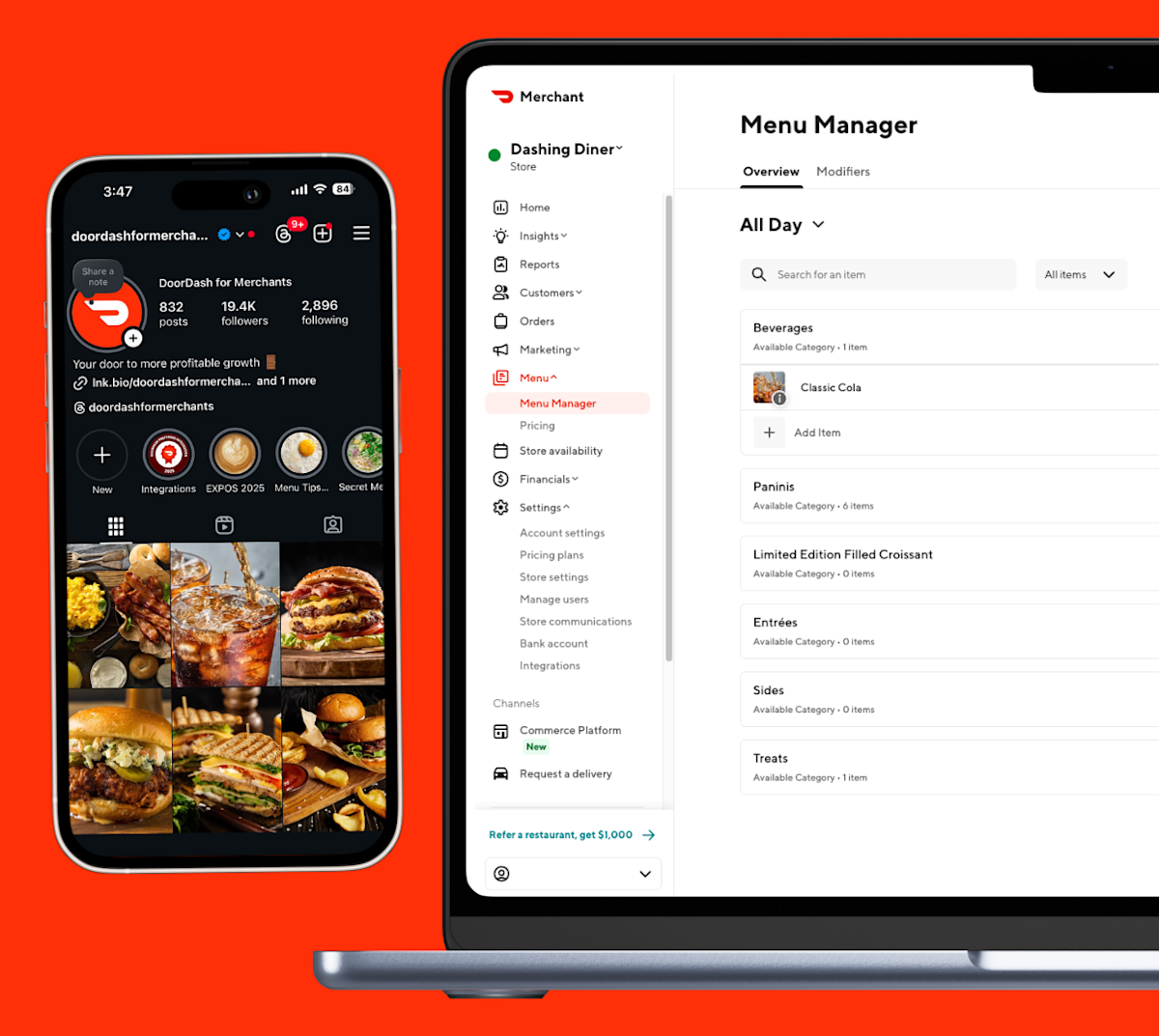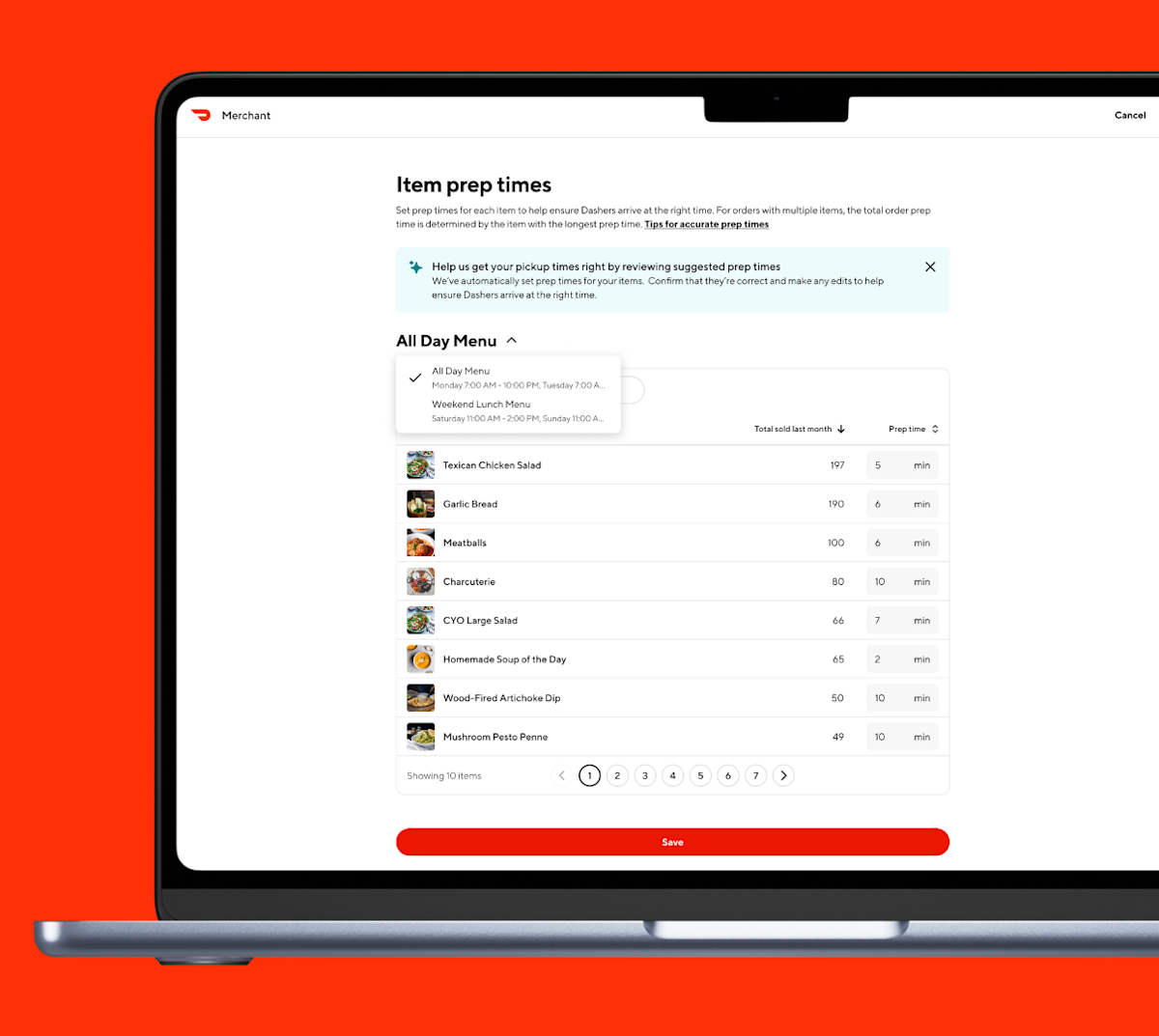Agregar detalles específicos a tu menú de tiendas de DoorDash puede afectar significativamente las ventas de tu restaurante. Según un estudio de DoorDash, agregar descripciones de los artículos del menú puede aumentar las ventas hasta en un 18 % por mes. Si te tomas el tiempo de mejorar tu menú con descripciones, puedes captar la atención de los clientes, tentarlos y, en última instancia, generar más órdenes.
¿Qué es el Administrador de menús de DoorDash?
Para hacer actualizaciones en el menú de DoorDash, puedes usar el Administrador de menús en el Portal tiendas.
¿Cómo agrego un artículo nuevo a mi menú de Tiendas de DoorDash?
Puedes usar estas herramientas de edición para editar tu menú:

1. Inicia sesión en el Portal de tiendas.
2. Haz clic en Menú y luego en Administrador del menú > Descripción general. Desplázate hasta la categoría a la que deseas agregar un artículo. También puedes hacerlo desde la aplicación Business Manager.
3. Haz clic en el botón rojo Agregar en la parte superior derecha de la pantalla y selecciona Nuevo artículo, o haz clic en + Agregar artículo en la parte inferior de la lista de artículos de la categoría.
4. En el cuadro de diálogo que aparece, completa el Nombre, Precio de retiro, Precio de entrega, Impuestos del artículo y la Descripción del nuevo artículo.
5. Haz clic en Guardar y Agregar foto para agregar el nuevo artículo. La siguiente página te permitirá agregar una foto (opcional).
6. Haz clic en Guardar. El artículo aparecerá ahora en tu menú. Puedes obtener una vista previa de los cambios en el menú haciendo clic en Vista previa del menú en la esquina superior derecha.
Ahora que has agregado los artículos, es momento de agregar los precios del menú de DoorDash.
¿Cómo edito las descripciones de los artículos?
Sigue las instrucciones a continuación:

1. En la sección Menú y luego en la sección Administrador de menú > Descripción general de tu Portal de tiendas, haz clic en el ícono del lápiz a la derecha del artículo.
2. Selecciona Editar detalles en el cuadro de diálogo.
3. Para añadir tu propia descripción, añade una breve frase en el cuadro Descripción y haz clic en Guardar cambios.
También tienes la opción de usar nuestro generador de descripciones de artículos: aprende a usarlo aquí.
¿Cómo puedo eliminar permanentemente un artículo de mi menú de Tiendas de DoorDash?
Hay dos formas de utilizar el editor de menú para eliminar artículos. En la sección Administrador del menú del Portal de tiendas, puedes:

1. Haz clic en el bote de basura junto al artículo que deseas eliminar.
o
1. Haz clic en el artículo que deseas eliminar.
2. Selecciona los tres puntos en la esquina derecha de la ventana emergente.
3. Haz clic en Eliminar.
¿Cómo organizo los artículos en categorías con el editor de menús?
Dividir los artículos en categorías puede hacer que el diseño del menú sea más fácil de navegar. Puedes organizar el orden de las categorías en la sección Menú del Portal de tiendas.
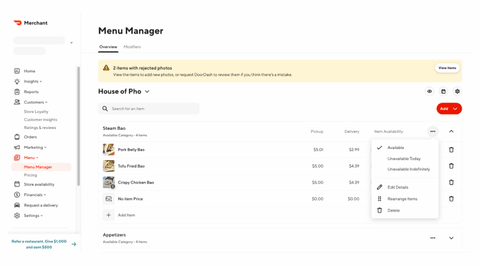
1. En la sección Administrador de menú del Portal de tiendas, revisa tu menú.
2. En la parte superior de tu menú, junto a “Disponibilidad de artículos”, verás tres puntos.
3. Haz clic en los tres puntos, desplázate hacia abajo y selecciona Reorganizar elementos.
¿Cómo agrego descripciones de categorías?
Las descripciones de las categorías no solo permiten a tus clientes navegar fácilmente por tu menú, sino que también pueden incitarlos a ordenar más. Utiliza las herramientas de edición de DoorDash:

En el Portal de tiendas, selecciona Menú y luego Administrador de menú.
A la derecha, haz clic los tres puntos junto a la categoría que deseas editar.
Una ventana emergente te permitirá ingresar el título y la descripción de la categoría.
Si deseas eliminar una categoría, selecciona el icono del bote de basura para eliminar la categoría.
¿Cómo gestiono la disponibilidad de los artículos?
Cuando se agota un artículo, puedes desactivarlo temporalmente de tu menú mediante el Administrador de menús en el Portal de tiendas, realizando modificaciones en la tableta de DoorDash, o en la aplicación Business Manager de tu teléfono. En el Portal:
En el Portal de tiendas, selecciona Menú y luego Administrador de menú.
En el artículo agotado, haz clic en el menú desplegable situado a la derecha debajo de Estado del artículo.
Elige cuánto tiempo deseas marcar el artículo como agotado: 4 horas, Hoy, 1 semana, Personalizado o Indefinidamente.
Para volver a marcar un artículo como disponible, vuelve a hacer clic en el estado del artículo y selecciona En stock. También puedes hacerlo haciendo clic en el ícono del lápiz y actualizando Administrar estado a En stock desde Editar detalles.
Como otras opciones, a continuación hay instrucciones sobre cómo editar tu menú de DoorDash en tu tableta y en la aplicación Business Manager.
Cómo establecer horarios específicos para un artículo
En el Portal de tiendas, selecciona Menú y luego Administrador de menú.
Selecciona el ícono del lápiz del artículo que deseas editar y desplázate hacia abajo hasta Configuración avanzada.
Ahora, puedes activar “horarios especiales” para establecer horarios específicos en los que los clientes pueden ordenar este artículo durante el horario normal del menú.
Cómo administrar y editar menús compartidos
Entendemos que editar tu menú de tienda de DoorDash puede llevar bastante tiempo, especialmente cuando tienes más de un local del mismo tipo. Afortunadamente, esta es la razón por la que ofrecemos la opción para que los restaurantes tengan menús compartidos que se utilizan en múltiples ubicaciones. Así es como se comprueba:
Al abrir tu Portal, en el Administrador de menús no siempre será inmediatamente evidente que tu menú se comparte. La mejor forma de saberlo es haciendo clic en el lápiz situado a la derecha de cualquier artículo.
Si un menú se comparte entre ubicaciones, verás algo similar a esto en la parte superior.
Cómo editar los artículos del menú de DoorDash en varios menús

En el Portal de tiendas, selecciona Administrador de menús.
Haz clic en el artículo que deseas editar.
Luego, desde la ventana de descripción del artículo, haz clic en Administrar estado y podrás seleccionar en qué ubicaciones deseas que aparezca el artículo.
En esta sección, podrás hacer lo siguiente:
Seleccionar o cancelar la selección de todas las tiendas en las que debe aparecer este artículo
Buscar una sucursal individual o específica
Ver a grandes rasgos si un artículo está disponible o no en tiendas individuales
Una vez que determines qué sucursales deben tener el artículo que estás editando, haz clic en el botón rojo Editar sucursales.
Elige entre: 4 horas, Hoy, 1 semana, Personalizado o Indefinidamente.
Haz clic en Confirmar. El cambio se aplicará al artículo en cuestión en las sucursales especificadas.
Ten en cuenta que, si eliges desactivar una categoría completa o una opción dentro de un modificador, se aplicará a todas las tiendas conectadas con el menú y a todos los artículos conectados con el modificador. Si necesitas editar un modificador en varios menús, ve a Cómo agregar modificadores.
Otros aspectos importantes que debes considerar al crear tu menú
Fotos: las fotos son una excelente manera de mostrar el diseño de tu menú. Aquí te damos consejos sobre cómo subir fotos, seguir las prácticas recomendadas al respecto e incluso inscribirte para una sesión fotográfica gratuita.
Modificadores: los modificadores permiten que tus clientes personalicen sus órdenes fácilmente.
Precios: consejos sobre cómo agregar precios y prácticas recomendadas.
Preguntas frecuentes
¿Qué pasa si mi artículo del menú no tiene una descripción?
Si un artículo del menú no tiene una descripción, DoorDash puede generar una para ayudar a los clientes a entender mejor lo que están ordenando. Pero tú siempre tienes el control: puedes editar, eliminar o sustituir cualquier descripción.
¿Puedo editar las descripciones generadas por DoorDash?
Sí, puedes modificarlas o volver a crearlas tantas veces como quieras. Cualquier descripción que agregues sobrescribirá automáticamente la descripción de IA generada por DoorDash.
¿Puedo reemplazar una descripción generada por DoorDash como una tienda integrada en POS?
Sí. Actualiza las descripciones de los artículos en tu sistema de POS (por ejemplo, Toast, Square) y los cambios se sincronizarán con DoorDash.
¿Puedo desactivar las descripciones de IA generadas por DoorDash?
Sí. Ten en cuenta que cualquier descripción que añadas sobrescribirá una descripción generada por la IA antes de decidir desactivarla. En el Portal de tiendas, ve a Configuración > Configuración de la cuenta y desactiva Usar descripciones de menú generadas automáticamente. Esto eliminará cualquier descripción de IA existente y futura generada por DoorDash para todas las tiendas dentro de tu negocio, pero no afectará ninguna descripción que hayas agregado tú mismo.
Administrar el menú de tienda de DoorDash es una parte esencial del crecimiento de tu negocio en la plataforma. Con las herramientas de edición integrales del editor de menú, puedes actualizar fácilmente las descripciones de los artículos, ajustar el diseño de tu menú y realizar cambios en tiempo real para mantener tu menú actualizado y atractivo. Ya sea al agregar nuevos artículos, crear descripciones atractivas de los artículo del menú u organizar tus categorías, estas herramientas te ayudan a crear un menú de DoorDash que atraiga clientes e impulse las órdenes.
Iniciar sesión en el Portal¿Quieres impulsar más ventas? Aprende a agregar fotos a tu menú.