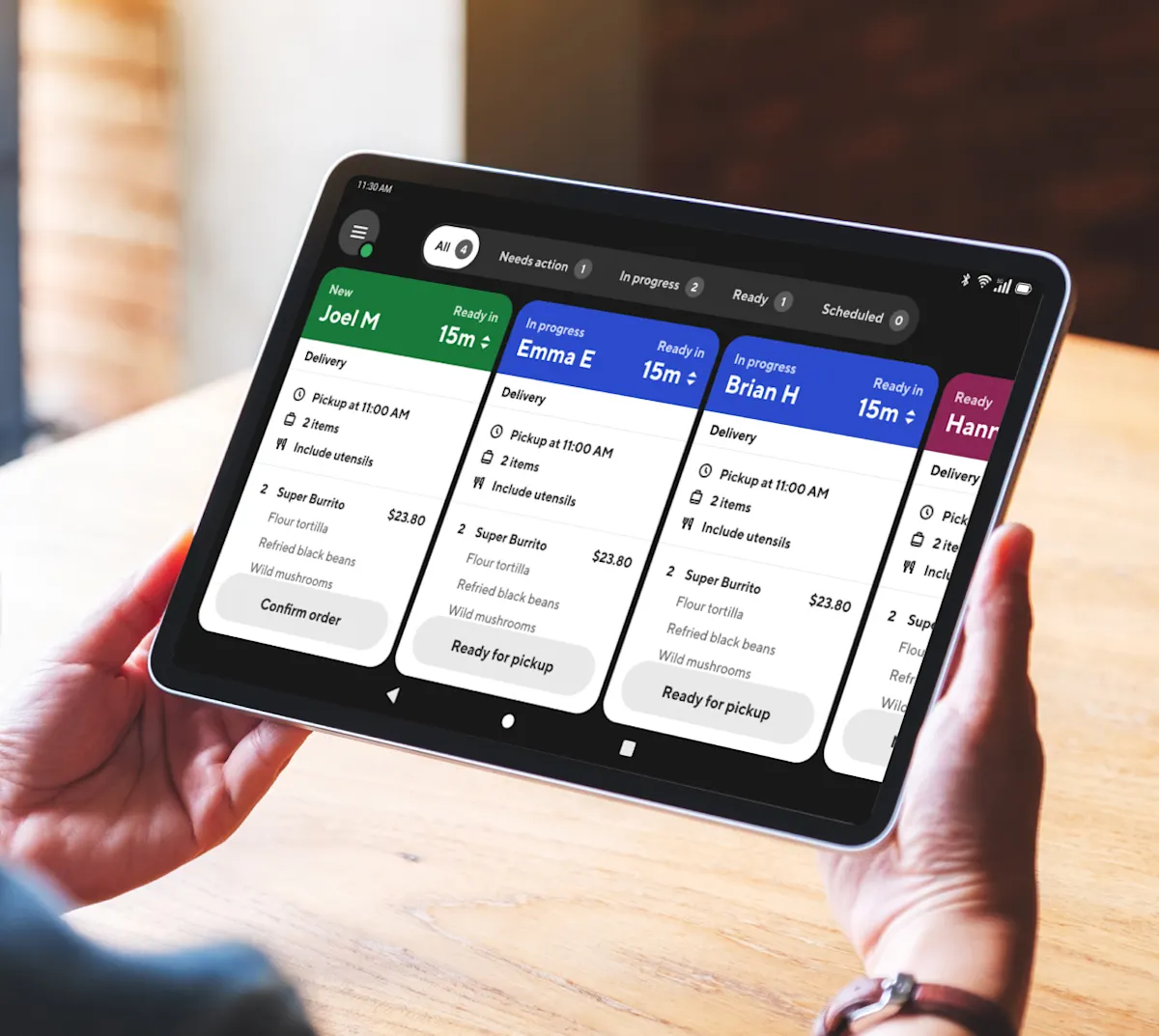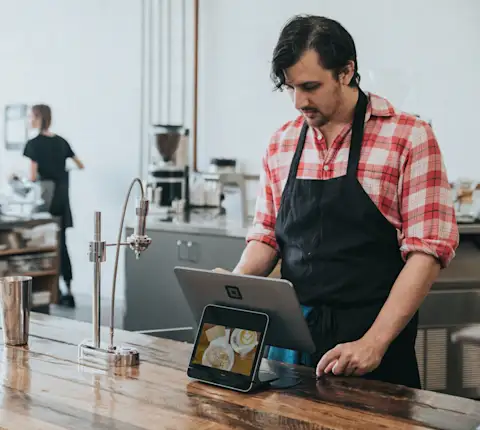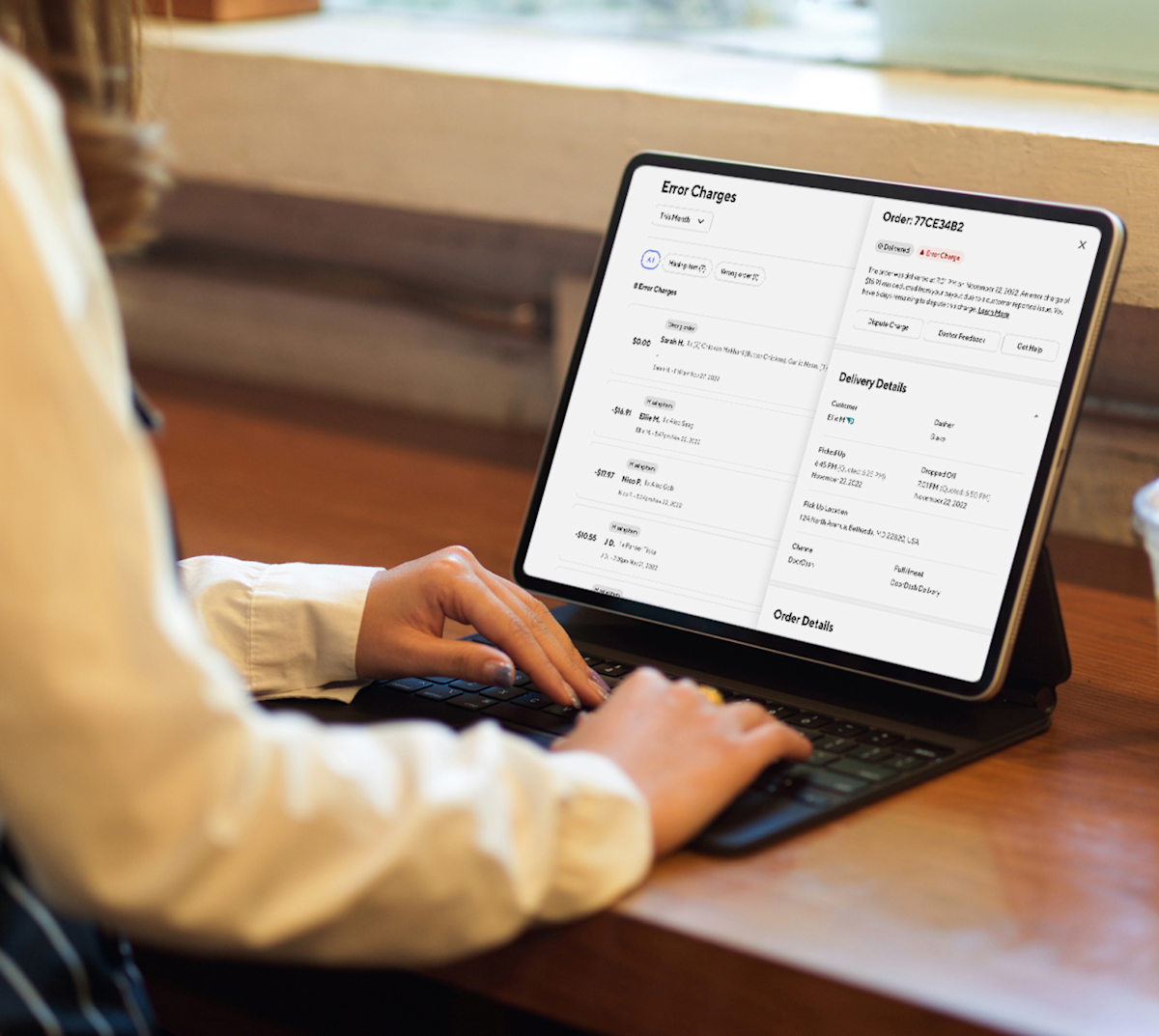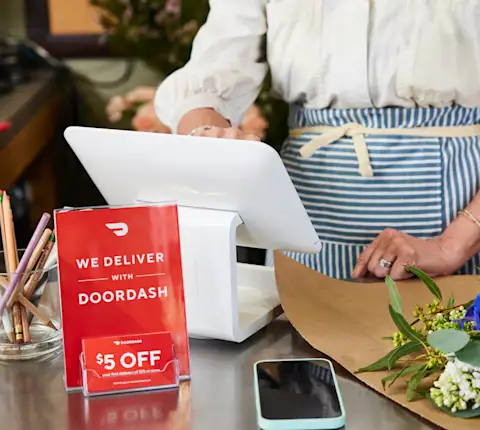Cada día trae nuevas situaciones inesperadas en tu restaurante: un plato popular se agota más pronto de lo esperado, un cliente pide una modificación o necesitas más tiempo de preparación para una orden compleja. Gestionar estos cambios con fluidez puede ser la diferencia entre un cliente satisfecho y uno frustrado. Tu tableta de DoorDash para tiendas te da la flexibilidad para manejar estos ajustes de forma rápida, ya sea que necesites marcar artículos como agotados, ponerte en contacto con un cliente o actualizar horas de retiro. Explora cómo tu tableta de DoorDash te puede ayudar a navegar estas situaciones habituales de forma eficaz. Nota que la experiencia con la tablet puede variar.
¿Cómo modifico la hora de retiro en mi tableta de DoorDash?
¿Necesitas más tiempo para preparar la orden o la orden estuvo lista antes de lo previsto? Esto es lo que debes hacer:
En tu tableta, dirígete a Órdenes en vivo y busca la orden que deseas ajustar en la pestaña Todas .
Hay dos maneras de actualizar el tiempo de preparación de una orden:
Toca el tiempo listo en en el encabezado del recibo de la orden.
Toca el recibo para editar los detalles de la orden.
Siempre que no se haya asignado un Dasher, podrás modificar el tiempo de preparación para las órdenes nuevas, en proceso o programadas en incrementos de cinco minutos.
¿Cómo me comunico con un cliente o un Dasher a través de mi tableta de DoorDash?
A veces, surgen preguntas, y es posible que necesites comunicarte con un cliente o un Dasher durante una orden activa o después del retiro de la orden.
Tenemos dos formas de hacerlo: mediante chat con el cliente o llamada.
Chatear con un cliente
Una de las funciones más solicitadas por las tiendas de DoorDash es la capacidad de ponerse en contacto rápidamente con los clientes para resolver problemas con las órdenes. La función de chat con el cliente, disponible en la tableta DoorDash, permite a las tiendas comunicarse directamente con los clientes para aclarar solicitudes especiales y resolver problemas de falta de inventario directamente desde la tableta. El chat con los clientes se ha creado con SafeChat+, una solución basada en IA, para mejorar la seguridad de nuestra plataforma y optimizar la experiencia del usuario.
Importante: solo las tiendas pueden iniciar un chat con los clientes. Esto es para asegurarse de que los clientes no distraigan a las tiendas y para dar a las tiendas el poder de elegir cuándo iniciar este canal de comunicación.
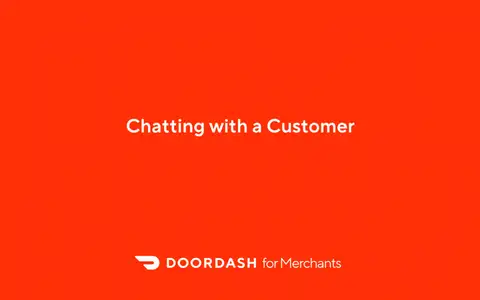
1. Haz clic en el ícono de chat 💬 en Detalles de la orden.
2. O bien, haz clic en el ícono de chat 💬 dentro del flujo de Agotado.
3. Empieza a escribir tu mensaje.
4. Después de presionar Enviar, el mensaje se enviará al cliente.
5. Verás una notificación a pantalla completa de que el cliente ha enviado una respuesta. Al hacer clic en esta notificación, se te enviará directamente a la ventana de chat. Al hacer clic en "X", se te enviará de vuelta a donde estabas antes de que llegara la notificación.
6. También verás una insignia amarilla en el ticket de la orden con un botón Responder que abrirá la ventana de chat.
Llamar a un cliente
1. En tu menú de navegación, ve a Live orders (Órdenes activas) y toca un recibo activo o ve a Order History (Historial de órdenes) para acceder a una orden anterior.
2. Hasta que la orden se entregue, puedes contactar al cliente o al Dasher tocando el ícono del teléfono al lado de su nombre.

3. Después de que toques el ícono del teléfono, deberás ingresar tu número de teléfono si es que ya no está guardado como el número de tu tienda.

4. Te llamaremos y te conectaremos con el cliente o el Dasher. Tu número de teléfono estará oculto y en el identificador de llamadas dirá “DoorDash”.
¿Cómo proporciono reembolsos, reemplazos, modifico los precios o marco un artículo como agotado en mi tableta de DoorDash?
Cuando un artículo está agotado, hay varias modificaciones a las órdenes que puedes hacer en tu tableta de DoorDash.
Reemplaza un artículo del menú o emite un reembolso
En el menú de navegación, ve a la sección de Live Orders (Órdenes activas) y haz clic en el recibo de una orden.
Tienes dos opciones:
Selecciona el artículo que está agotado.
Elige Problema con la orden y, luego, en Marcar como agotado.
Ahora puedes elegir entre lo siguiente
Marcar como agotado: marca este artículo como agotado hasta el final del día, por cuatro horas o por tiempo indeterminado.
Reemplazar: reemplaza el artículo actual por otro artículo similar. La mayoría de los consumidores prefiere esta opción cuando no se le puede entregar el artículo seleccionado.
Emitir un reembolso: emite un reembolso para el cliente por el artículo que ya no puedes proporcionar.
Agregar cargo: si el cliente tiene una solicitud especial, puedes cobrarle hasta $5 adicionales por esa personalización. Recuerda que no verás esta opción si no ofreces ninguna solicitud especial.
Una vez que hayas realizado la modificación, haz clic en Confirmar orden.
¿Cómo hago para chatear en vivo con el equipo de Asistencia a través de mi tableta de DoorDash para restaurantes?
Si necesitas ayuda para algo que implique más que comunicarte con un cliente, ajustar la hora de retiro o marcar un artículo como agotado, puedes comunicarte con el equipo de Asistencia.
En tu menú de navegación, ve a Live Orders (Órdenes activas) y toca un recibo activo o Order History (Historial de órdenes) para acceder a una orden anterior.
Haz clic en Contactar al equipo de Asistencia. En la pantalla siguiente, puedes llamar al número de asistencia o hacer clic en el ícono de chat para abrir una ventana de chat con nuestro equipo de Asistencia.
Toca Seleccionar un valor para que aparezca un menú desplegable.
Selecciona el problema que tienes.
Proporciona detalles adicionales para que nuestro equipo de Asistencia pueda resolverlo rápidamente.
Toca Chatear con un representante para iniciar el chat.
Cómo bloquear a un Dasher en tu tableta de DoorDash
Si no estás conforme con el servicio de un Dasher y deseas bloquearlo en tu tableta de DoorDash, te explicamos cómo:
1. En tu tableta de DoorDash para tiendas, ve a la pestaña Orders (Órdenes).
2. Selecciona la orden con la que el Dasher está relacionado.
3. Haz clic en Rate (Calificar).

4. Si hay varios Dashers, selecciona el Dasher que deseas bloquear.
5. Puedes calificar a tu Dasher como Good (Bueno), seleccionar Needs improvement (Necesita mejorar) para darles una calificación o hacer clic en Block Dasher (Bloquear Dasher).

6. Proporciona comentarios sobre el Dasher y haz clic en Submit (Enviar).
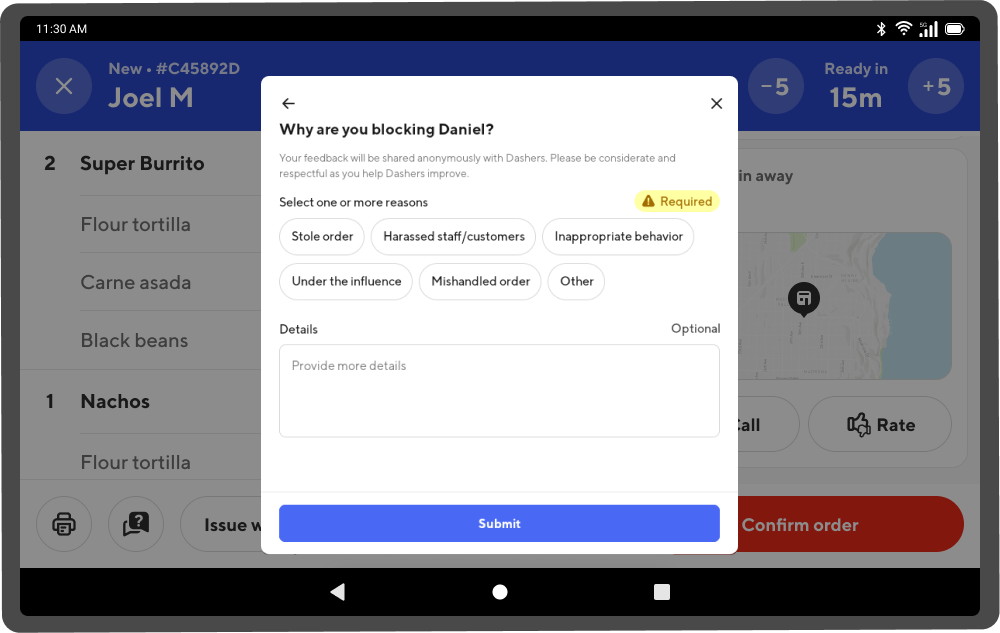
Así es como puedes bloquearlo a través del Portal de tiendas.
Tu tableta de DoorDash está diseñada para ayudar a que te adaptes a la naturaleza dinámica de las operaciones de los restaurantes. Desde modificar tiempos de preparación hasta administrar artículos agotados, cada función te ayuda a brindar un mejor servicio a tus clientes, al mismo tiempo que mantienes tu cocina funcionando de forma eficiente.
Iniciar sesión en el PortalAccede a más consejos sobre cómo usar tu tableta de DoorDash y mucho más.