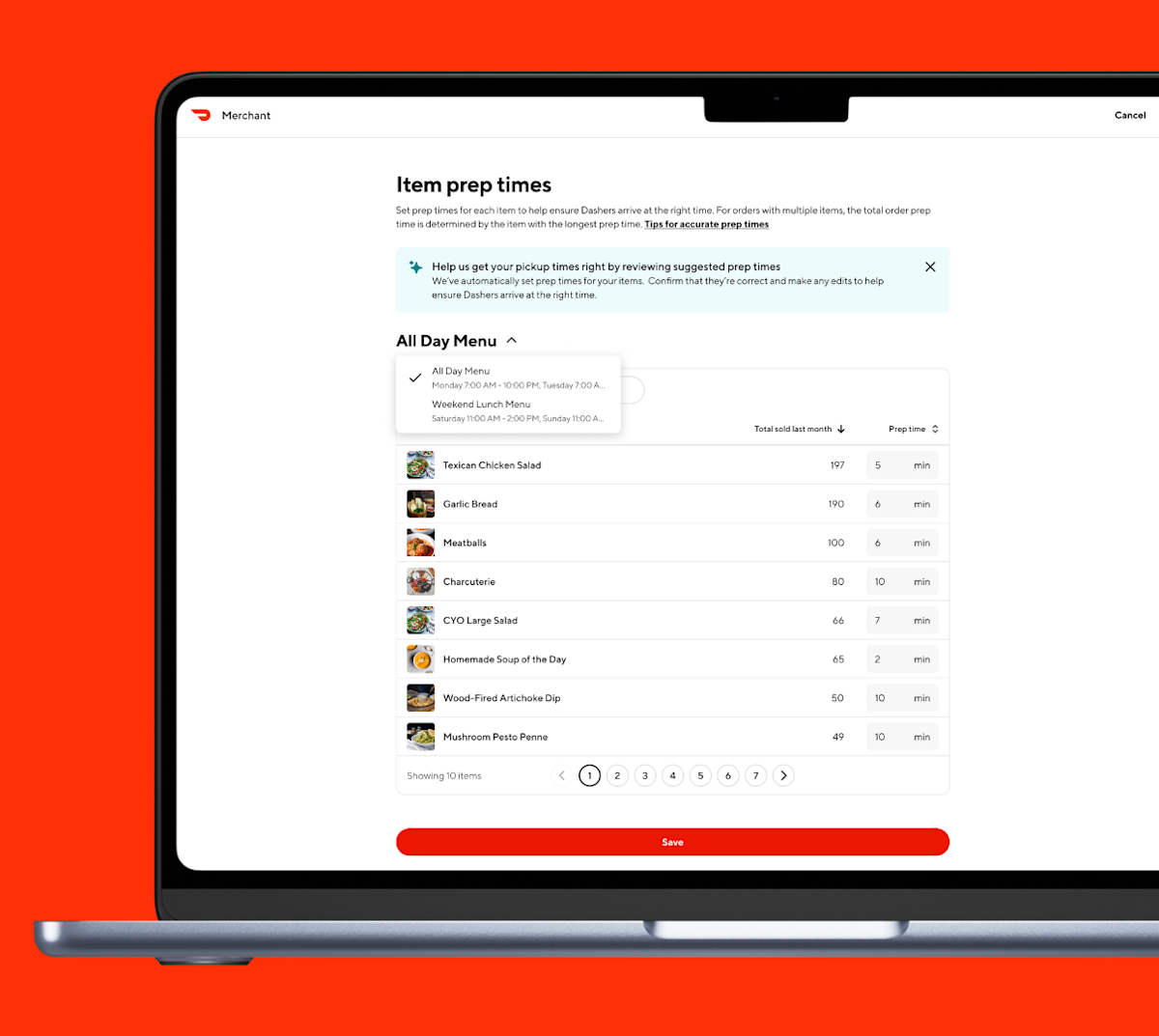Dans cet article, nous expliquerons comment ajouter des photos à votre menu, respecter les directives en matière de photos DoorDash et même obtenir une séance photo gratuite commanditée par DoorDash. De plus, si vous avez besoin d’ajouter des photos à votre menu DoorDash lors de vos déplacements, voici un guide étape par étape sur l’utilisation de l’application Gestionnaire d’entreprise.
Où puis-je ajouter mon en-tête et mon logo?
Selon notre étude DoorDash d’avril à juin 2022, les menus avec des images d’en-tête et des logos obtiennent jusqu’à 50 % (en-tête) et 23 % (logo) de ventes mensuelles supplémentaires par rapport aux menus sans ces éléments de marque. Pour savoir comment ajouter l’image d’en-tête et le logo de votre restaurant, consultez Les essentiels du commerce, qui vous guidera dans la façon de les ajouter dans la section Paramètres du commerce du Portail commerçant.
Veuillez noter que seuls les utilisateurs disposant d’autorisations d’administrateur d’entreprise ou supérieures pourront mettre à jour les en-têtes et les logos. En savoir plus sur la gestion des autorisations.
Comment puis-je ajouter des photos DoorDash à mon menu à partir du Portail commerçant?
Une fois vos photos prêtes, vous pouvez les téléverser dans votre menu via le Gestionnaire de menus de votre Portail commerçant.
Comment téléverser des photos
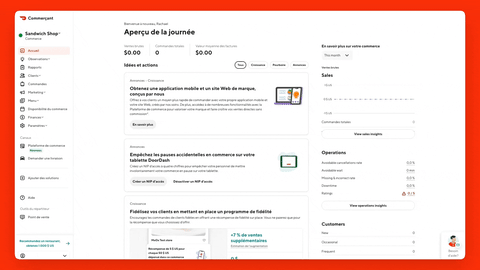
1. Accédez à la section Menu et cliquez sur l’article pour lequel vous souhaitez ajouter des photos.
2. Une fois la page d’un article ouverte, vous pouvez ajouter une photo de deux façons :
Glisser-déposer un fichier ou sélectionner un fichier à téléverser
Sélectionner une photo existante dans la bibliothèque de photos
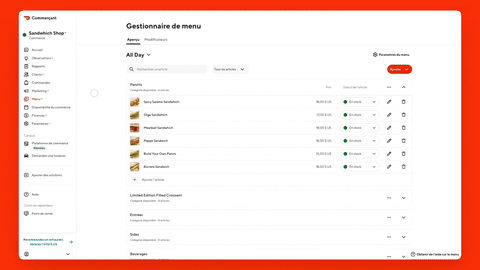
3. Sélectionnez les photos que vous souhaitez ajouter en filtrant parmi différentes sources de photos et statuts d’évaluation, comme indiqué sur le côté gauche de la fenêtre modale.
4. Vous pouvez ensuite modifier la photo, par exemple en effectuant un zoom avant. Vous pouvez également cliquer sur Afficher les directives relatives aux photos pour voir si votre photo répond à nos normes de contrôle de la qualité. Vous pouvez ensuite envoyer pour évaluation ou modifier la photo.
5. DoorDash examinera la photo téléversée. Normalement, cet examen exige un jour ouvrable.
6. De retour sur la page de l’article de menu et sur sa propre page d’article, vous verrez une horloge sur votre image vous indiquant qu’elle est toujours en cours d’évaluation.
Quelques éléments à garder à l'esprit :
Seules les photos liées à article de menu seront examinées et il faut prévoir jusqu’à 24 heures pour l’analyse de nouvelles images. Si une photo en attente d’examen doit figurer sur plusieurs menus, celle-ci sera analysée et approuvée, le cas échéant, pour tous les établissements.
Les photos du menu sont affichées sous forme de vignettes (1:1) et d’en-têtes de pages détaillées (16:9). DoorDash essaiera d’optimiser la fenêtre de visualisation de votre image pour ces formats d’image. Pour ce faire, veillez à ce que la partie la plus importante de la photo soit centrée dans votre image.
Si une photo est refusée, vous pouvez en ajouter une autre qui corresponde à nos directives ou cliquer sur Demander un examen pour nous la renvoyer afin que nous la réexaminions. La raison justifiant le refus sera affichée sur la page de l’article.
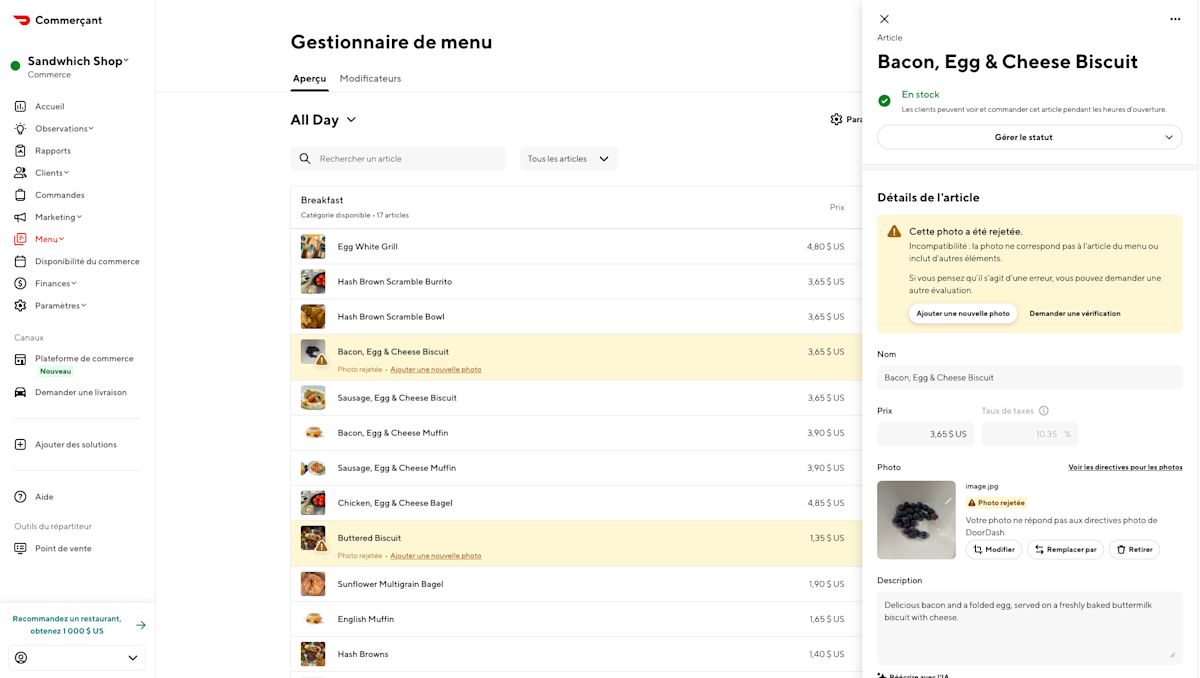
Comment soumettre une demande à l'équipe photo?
L'équipe photo peut également vous aider avec un certain nombre d'autres problèmes de photo. Pour les contacter et obtenir de l’aide :
Dans le Portail commerçant, cliquez sur Aide dans le coin inférieur gauche de votre écran.
Dans le formulaire qui s’affiche, sélectionnez Photos (restaurants seulement).
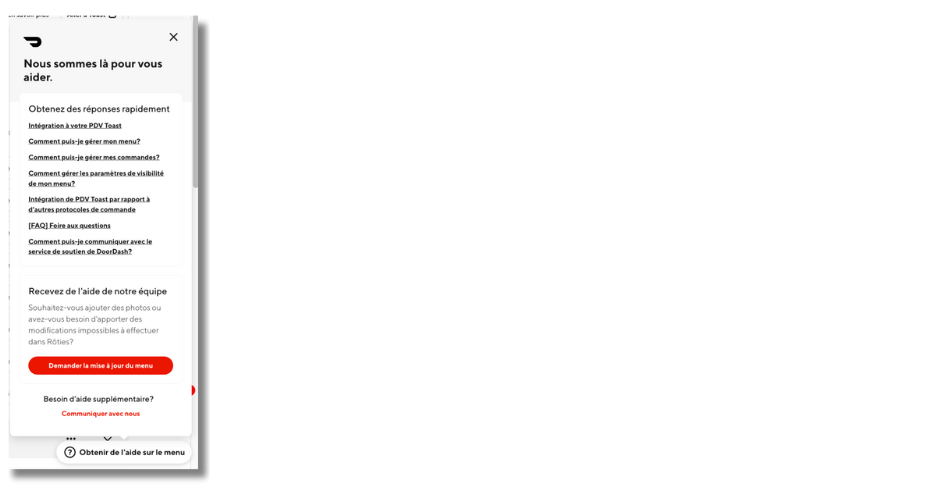
3. La section Dites-nous-en plus – Photos (restaurants seulement) s’affichera. Choisissez parmi :
Envoi de photos
Demande de séance photo
Problème technique avec les photos
4. Une fois que vous avez sélectionné votre problème concernant les photos, cliquez sur Suivant.
5. Les renseignements pertinents concernant votre problème s’afficheront, y compris des liens vers notre Centre d’apprentissage.
6. La lecture des articles suggérés du Centre d’apprentissage pourrait vous aider à résoudre votre problème plus rapidement. Si vous ne trouvez pas de solution dans les articles, cliquez sur Suivant.
7. Indiquez si votre demande concerne Un seul emplacement ou Plusieurs emplacements, puis cliquez sur Suivant.
8. Si vous avez sélectionné Un seul emplacement, on vous demandera d’inclure les éléments suivants :
Nom du commerce
Adresse du commerce
Les détails du problème concernant les photos
Toutes les photos pertinentes
9. Si vous avez sélectionné Plusieurs emplacements, on vous demandera d’inclure les éléments suivants :
Les détails du problème concernant les photos
Toutes les photos pertinentes
Un outil de téléversement est disponible pour 5 photos ou moins, ou une section pour inclure un lien de partage de fichiers pour plus de 5 photos. Assurez-vous que vos paramètres d’accès sont correctement configurés si vous partagez un lien.
Le nom du commerce, l’adresse et les renseignements pertinents pour chaque emplacement dans une zone de texte. Vous pouvez également téléverser un fichier CSV contenant les mêmes renseignements.
Vérification de vos renseignements. Sélectionnez votre Pays, puis sélectionnez Comment vous recevez vos commandes et l’Adresse courriel du décideur.
Cliquez sur Suivant.
10. Entrez vos Renseignements de contact, y compris votre nom complet, votre Courriel, votre Numéro de téléphone, ainsi que la date et l’heure les plus appropriées pour vous joindre.
11. Cliquez sur Soumettre le formulaire.
Demander une séance photo DoorDash gratuite
Si vous n’avez pas de photos de haute qualité, DoorDash se fera un plaisir de payer pour qu’un photographe professionnel vienne dans votre commerce et prenne gratuitement jusqu’à 20 photos de vos plats ainsi qu’une photo d’en-tête mettant en vedette votre restaurant. Nous vous suggérons d’accorder la priorité à vos plats les plus populaires.
« DoorDash fait appel à un photographe pour prendre des photos que vous pouvez utiliser non seulement sur votre page DoorDash, mais aussi sur votre propre site Web, votre système de commande en ligne ou votre système de PDV, » explique Boulton, copropriétaire et PDG d’Oren’s Hummus, à propos de leur expérience. « Le contenu est donc homogène sur toutes les plateformes. »
Pour en savoir plus, consultez Comment réserver une séance photo DoorDash gratuite.

« Les photos sont parfaites pour notre site Web. Voir notre steak et notre fromage suinter sur une assiette ne peut que donner envie de le commander immédiatement. »
Quelles sont les exigences de DoorDash en matière de photo?
Pour en savoir plus sur notre processus d’approbation des photos et sur la manière de prendre de bonnes photos, consultez notre article sur le processus d’approbation des photos.
DoorDash ajoutera-t-il des photos à mon menu?
Sachant à quel point les photos sont essentielles pour augmenter les ventes, nous ajoutons parfois des photos à votre menu afin de stimuler les ventes. Pour en savoir plus, consultez Quels sont les types de photos que DoorDash ajoute à mon menu?
Vos clients se feront leur première impression de votre restaurant à partir de vos photos DoorDash. Il est donc important de vous mettre en valeur. Lorsque votre menu est accompagné de photos et de visuels de marque, vous avez plus de chance de réussir.
Connectez-vous au PortailVous souhaitez ajouter des modificateurs à votre menu? Consultez Comment ajouter des modificateurs à votre menu sur le Portail commerçant.