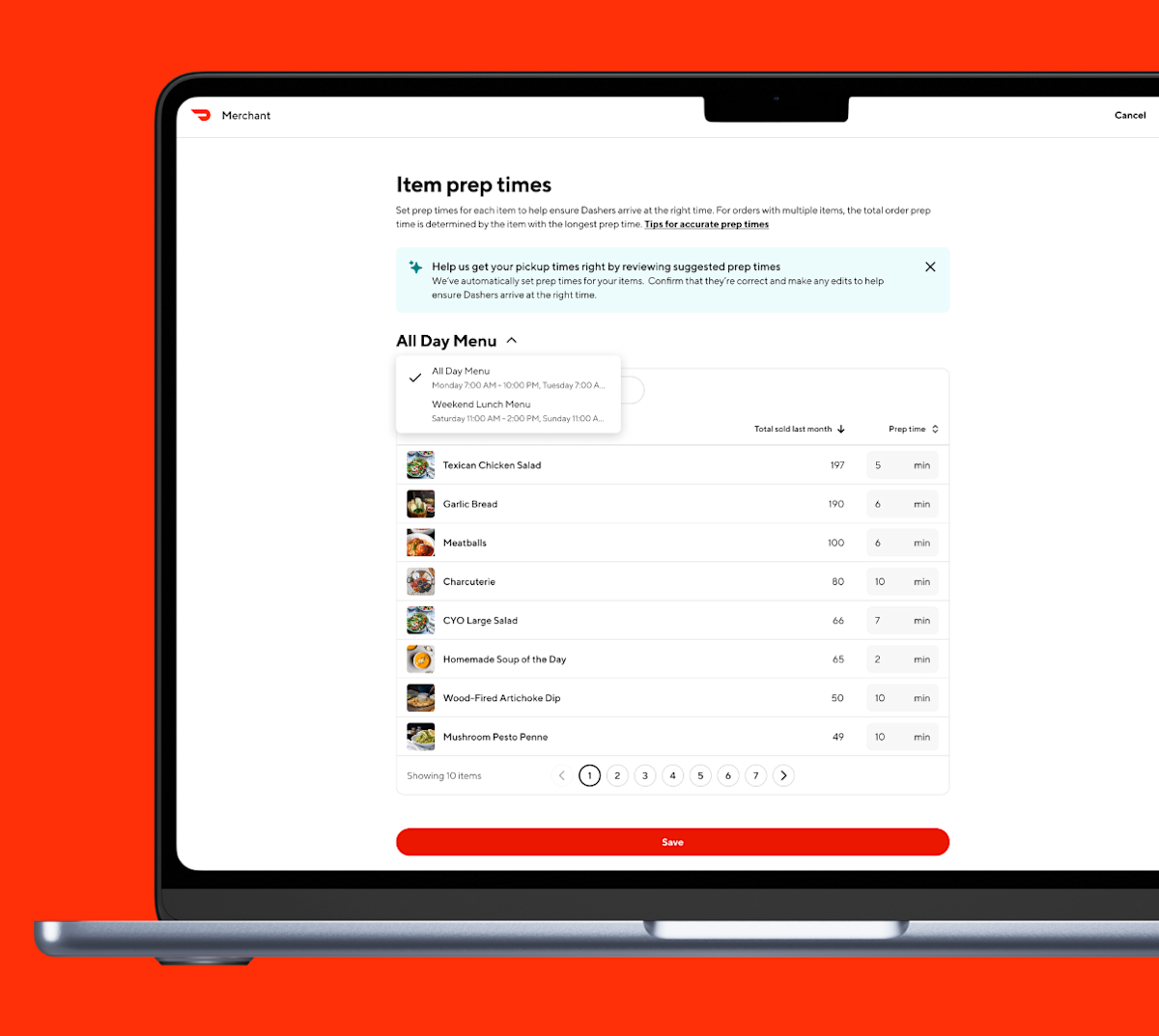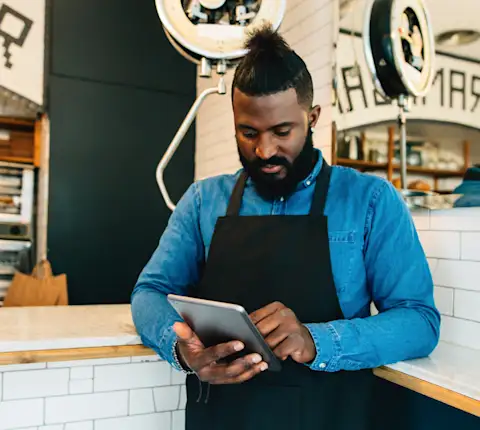L’ajout de renseignements précis à votre menu de commerçant DoorDash peut avoir une incidence significative sur les ventes de votre restaurant. D’après une étude DoorDash, l’ajout de descriptions des articles au menu peut augmenter les ventes de 18 % par mois. En prenant le temps d’enrichir votre menu de descriptions, vous pouvez attirer l’attention des clients, stimuler leurs papilles gustatives et, en fin de compte, faire augmenter le nombre de commandes.
Qu’est-ce que le gestionnaire de menu DoorDash?
Pour effectuer des mises à jour de menu DoorDash, vous pouvez utiliser le gestionnaire de menu dans le Portail commerçant.
Comment puis-je ajouter un nouvel article à mon menu de commerçant DoorDash?
Vous pouvez utiliser ces outils d’édition pour modifier votre menu :

1. Connectez-vous au Portail commerçant.
2. Cliquez sur Menu, puis sur Gestionnaire de menu > Aperçu. Faites défiler jusqu’à la catégorie dans laquelle vous souhaitez ajouter un article. Vous pouvez également le faire à partir de l’application Gestionnaire d’entreprise.
3. Cliquez sur le bouton rouge Ajouter en haut à droite de l’écran et sélectionnez Nouvel article, ou cliquez sur + Ajouter un article en bas de la liste des éléments de la catégorie.
4. Dans la boîte de dialogue qui s'affiche, saisissez le nom, le prix pour la commande à emporter, le prix de la livraison, le taux de taxe de l'article et la description du nouvel article.
5. Cliquez sur Enregistrer et Ajouter une photo pour ajouter votre nouvel article. La page suivante vous permet d'ajouter une photo (facultatif).
6. Cliquez sur Enregistrer. L’article s’affichera maintenant sur votre menu. Vous pouvez prévisualiser les modifications apportées au menu en cliquant sur Aperçu du menu dans le coin supérieur droit.
Maintenant que vous avez ajouté vos articles, il est temps d’ajouter vos prix de menu DoorDash.
Comment puis-je modifier des descriptions d’articles?
Suivez les consignes ci-dessous :

1. Dans la section Menu puis Gestionnaire de menu > Aperçu de votre Portail commerçant, cliquez sur l’icône en forme de crayon à droite de l’article.
2. Sélectionnez Modifier les détails dans la boîte de dialogue.
3. Pour ajouter votre propre description, veuillez inscrire une courte phrase dans lazone Description et cliquez sur Enregistrer les modifications.
Vous avez également la possibilité d’utiliser notre générateur de description d’articles. Découvrez comment l’utiliser ici.
Comment puis-je supprimer un article de façon permanente sur mon menu de commerçant DoorDash?
Vous pouvez utiliser l’éditeur de menu de deux façons pour retirer des articles. Dans la section Gestionnaire de menu du Portail commerçant, vous pouvez soit :
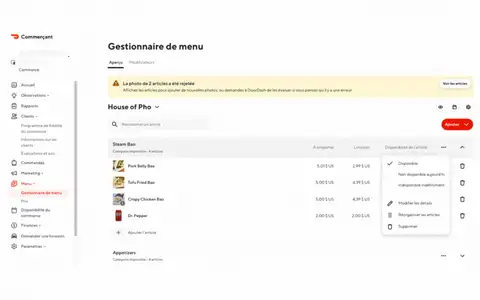
1. Cliquez sur la poubelle à côté de l’article que vous souhaitez retirer.
ou
1. Cliquez sur l’article que vous souhaitez supprimer.
2. Sélectionner les trois points dans le coin droit de la fenêtre contextuelle.
3. Cliquez sur Supprimer.
Comment puis-je organiser les articles en catégories à l’aide de l’éditeur de menu?
L'organisation des articles en catégories peut permettre de parcourir facilement la présentation de votre menu. Vous pouvez définir l’ordre des catégories dans la section Menu du Portail commerçant.
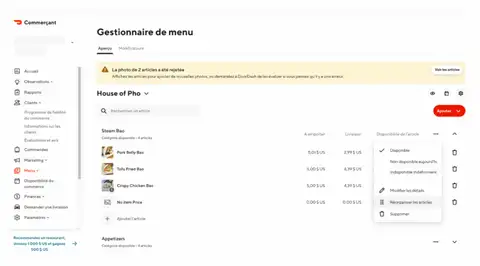
1. Dans la section Gestionnaire de menu du Portail commerçant, passez en revue votre menu.
2. En haut de votre menu, à côté de « Disponibilité de l'article », vous verrez trois points.
3. Cliquez sur les trois points, allez vers le bas et sélectionnez Réorganiser les articles.
Comment ajouter des descriptions de catégories?
Les descriptions de catégories permettent non seulement à vos clients d’explorer facilement votre menu, mais cela peut également les encourager à commander plus. Utilisez les outils d’édition de DoorDash :

Dans le Portail commerçant, sélectionnez Menu, puis Gestionnaire de menu.
Sur le côté droit, cliquez sur les trois points à côté de la catégorie que vous souhaitez modifier.
Une fenêtre contextuelle vous permettra de saisir le titre et la description de la catégorie.
Si vous souhaitez supprimer une catégorie, sélectionnez l'icône en forme de poubelle.
Comment puis-je gérer la disponibilité des articles?
Lorsque vous êtes à court d’un article, vous pouvez le désactiver temporairement de votre menu à l’aide du Gestionnaire de menu du Portail commerçant, en effectuant des modifications à l’aide de la tablette DoorDash ou de l’Application Gestionnaire d’entreprise sur votre téléphone. Dans le portail :
Dans le Portail commerçant, sélectionnez Menu, puis Gestionnaire de menu.
Pour l’article en rupture de stock, cliquez sur le menu déroulant à droite sous Statut de l’article.
Sélectionner la durée pendant laquelle l’article sera marqué comme étant en rupture de stock : 4 heures, Aujourd’hui, 1 semaine, Personnalisé ou Indéfiniment.
Pour signaler qu’un article est de nouveau en stock, cliquez à nouveau sur le statut de l’article et sélectionnez En stock. Vous pouvez également procéder en cliquant sur l’icône de crayon et en mettant à jour le statut dans Gérer le statut, en le rétablissant sur En stock depuis Modifier les détails.
Comme autres options, voici des instructions sur la façon de modifier votre menu DoorDash sur votre Tablette et dans l’Application Gestionnaire d’entreprise.
Comment définir des heures précises pour un article
Dans le Portail commerçant, sélectionnez Menu, puis Gestionnaire de menu.
Veuillez sélectionner l’icône de crayon correspondant à l’article que vous souhaitez modifier. Ensuite, faites défiler vers le bas jusqu’à Paramètres avancés.
Vous pouvez désormais activer l’option « Horaire spécial » pour définir des heures précises pendant lesquelles les clients peuvent commander cet article pendant vos heures de menu habituelles.
Comment gérer et modifier les menus partagés
Nous comprenons que le fait d’éditer votre menu de commerçant DoorDash peut généralement prendre un certain temps, surtout lorsque vous avez plus d’un emplacement. Heureusement, nous proposons aux restaurants la possibilité d’avoir des menus partagés qui peuvent être utilisés par plusieurs établissements. Voici comment procéder :
Il ne sera pas toujours évident de voir que votre menu est partagé lorsque vous ouvrirez votre Gestionnaire de menu dans le Portail. Le meilleur moyen de le savoir est de cliquer sur le crayon à la droite de chaque article.
Si un menu est partagé par plusieurs établissements, vous verrez quelque chose de semblable à ceci dans le haut de l’écran.
Comment modifier les articles de menu DoorDash dans plusieurs menus
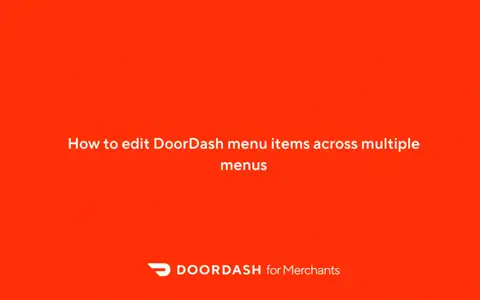
Dans le Portail commerçant, sélectionnez Gestionnaire de menu.
Cliquez sur l’article que vous souhaitez modifier.
Ensuite, dans la fenêtre de description de l’article, cliquez sur Gérer le statut, puis vous pourrez sélectionner les emplacements où vous souhaitez que l’article soit affiché.
Dans cette section, vous pourrez :
Sélectionner/désélectionner tous les commerces dans lesquels cet article doit apparaître
Rechercher une personne ou un emplacement spécifique
Voir d’un coup d’œil si l’article est disponible ou non dans certains commerces
Une fois que vous avez déterminé le ou les emplacements où doit apparaître le modificateur que vous modifiez, cliquez sur le bouton rouge Modifier des emplacements.
Choisissez entre : 4 heures, Aujourd’hui, 1 semaine, Personnalisé ou Indéfiniment.
Cliquez sur Confirmer. La modification sera appliquée au modificateur en question dans les emplacements spécifiés.
N’oubliez pas que si vous choisissez de désactiver une catégorie entière et/ou une option dans un modificateur, cette désactivation s’appliquera à tous les commerces liés au menu et à tous les articles liés au modificateur. Si vous devez modifier un modificateur dans plusieurs menus, consultez la rubrique Comment ajouter des modificateurs.
Autres articles importants à prendre en compte lors de la création de votre menu
Photos : les photos sont un excellent moyen de mettre en valeur la conception de votre menu. Voici des conseils sur la façon de télécharger des photos, de suivre les meilleures pratiques en matière de photos et même de vous inscrire à une séance photo gratuite.
Modificateurs : les modificateurs permettent à vos clients de personnaliser facilement leur commande.
Tarification : Conseils sur la façon d’ajouter des prix et les meilleures pratiques.
FAQ
Que faire si mon article au menu n’a pas de description?
Si un article du menu ne comporte pas de description, DoorDash peut en générer une pour favoriser la compréhension des clients. Cependant, vous gardez toujours le contrôle : vous pouvez modifier, supprimer ou remplacer n’importe quelle description.
Puis-je modifier les descriptions générées par DoorDash?
Oui, vous pouvez les modifier ou les réinitialiser aussi souvent que vous le souhaitez. Toute description que vous ajoutez remplacera automatiquement la description de DoorDash générée par l’IA.
Puis-je remplacer une description générée par DoorDash en tant que commerçant intégré à un système de PDV?
Oui. Mettez à jour les descriptions des articles dans votre système de PDV (p. ex., Toast, Square) et les modifications seront synchronisées avec DoorDash.
Puis-je désactiver les descriptions de DoorDash générées par l’IA?
Oui. Veuillez noter que toute description que vous ajoutez remplacera une description générée par l’IA avant de la désactiver. Dans le Portail commerçant, accédez à Paramètres > Paramètres du compte, puis désactivez l’option Utiliser des descriptions de menu générées automatiquement. Cela supprimera toutes les descriptions de DoorDash générées par l’IA pour tous les commerces de votre entreprise. Cela n’affectera pas les descriptions que vous avez ajoutées vous-même.
La gestion de votre menu du Portail commerçant DoorDash est une composante essentielle au développement de votre activité sur la plateforme. Grâce aux outils d'édition complets de l'éditeur de menu, vous pouvez facilement mettre à jour les descriptions des articles, modifier la présentation de votre menu et effectuer des changements en temps réel afin que votre menu demeure innovant et attrayant. Que ce soit pour ajouter de nouveaux articles, rédiger des descriptions d'articles de menu convaincantes ou organiser vos catégories, ces outils vous aident à créer un menu DoorDash qui attire les clients et stimule les commandes.
Connectez-vous au PortailVous voulez générer plus de ventes? Découvrez comment ajouter des photos à votre menu.