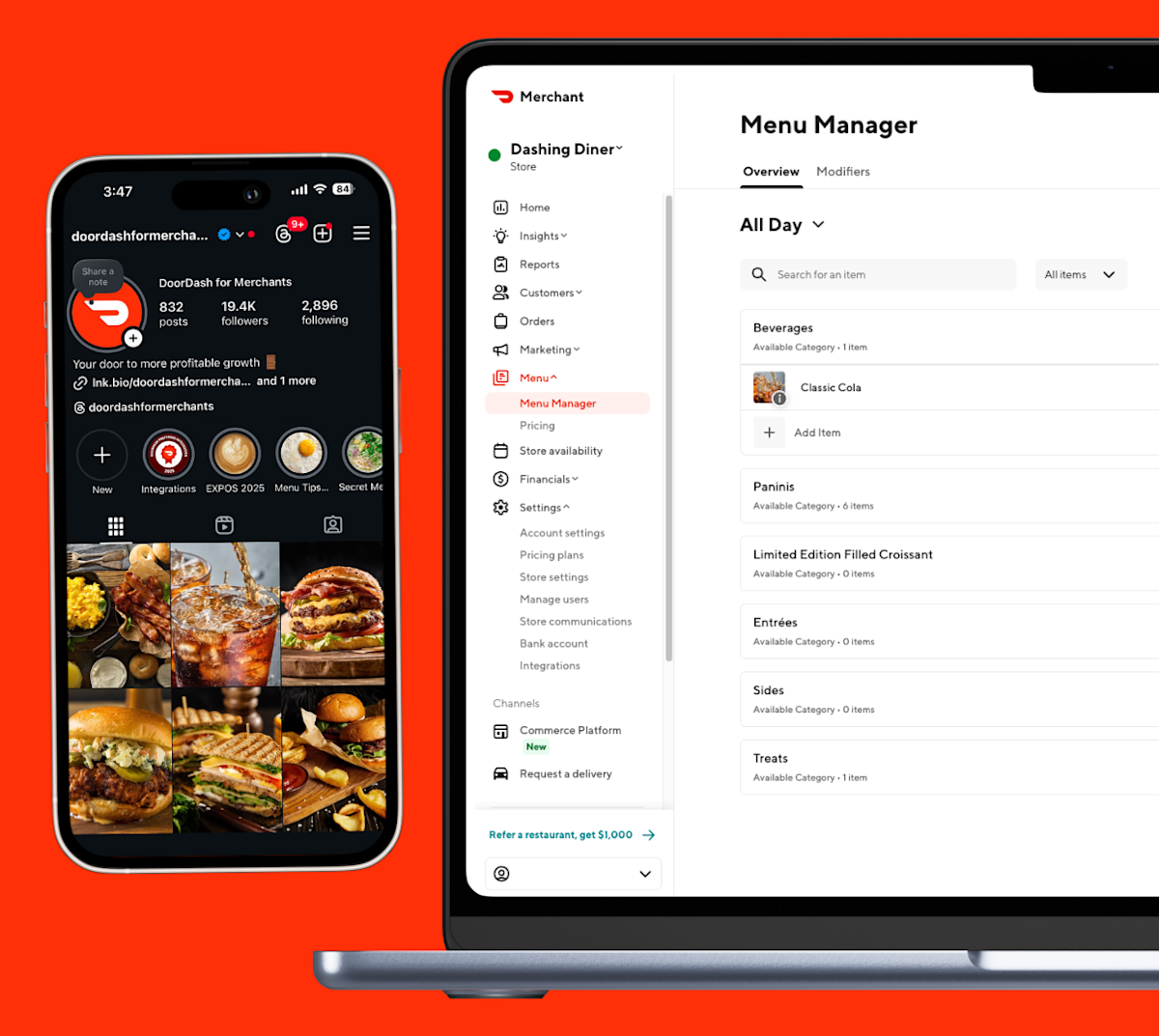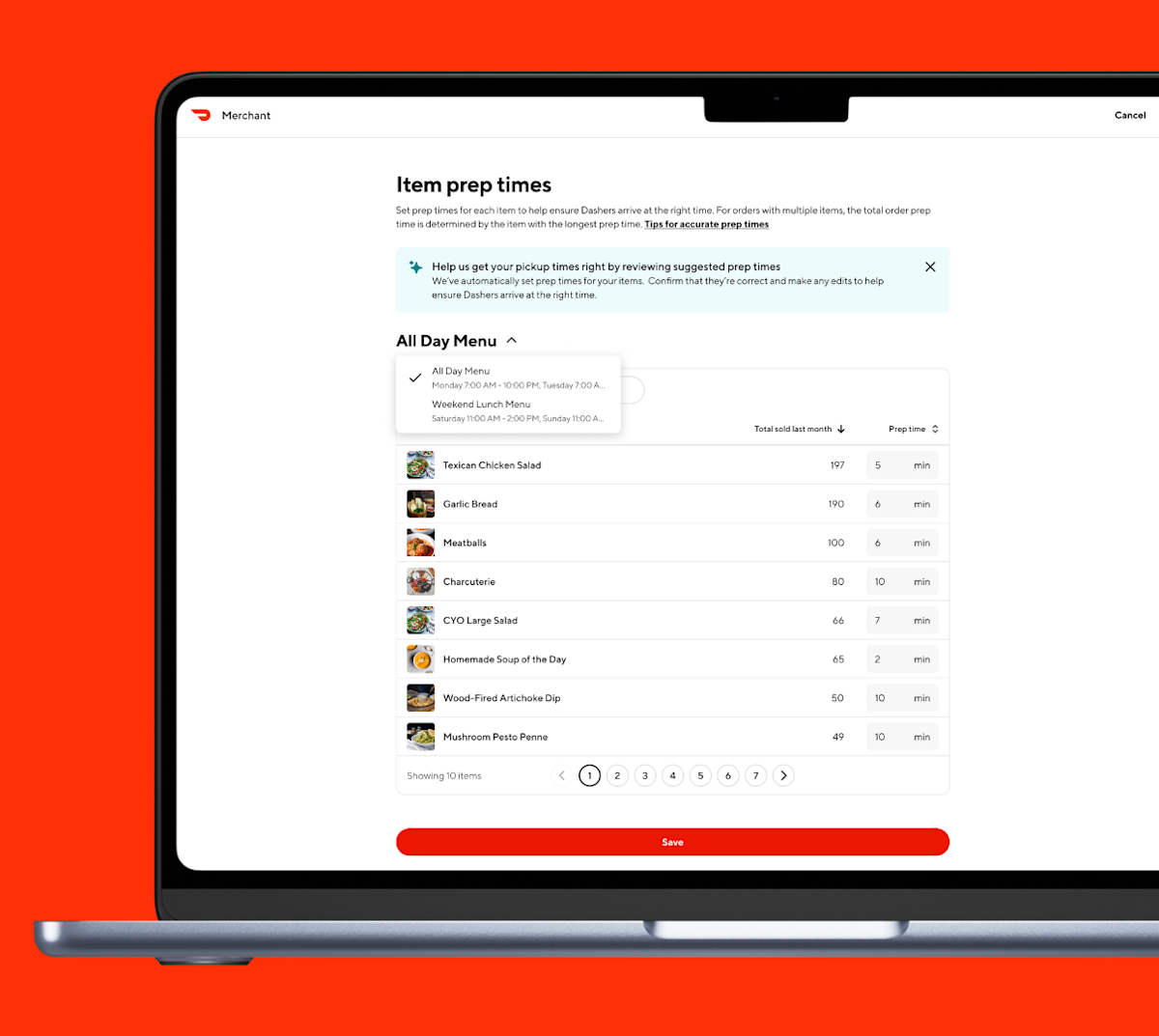In this article, we’ll walk through how to add photos to your menu, meet photo DoorDash requirements, and even get a free photoshoot sponsored by DoorDash. In addition, if you need to add photos to your DoorDash menu on the go, here’s a step-by-step guide to using the Business Manager App.
Where can I add my header and logo?
According to our April–June 2022 DoorDash study, menus with header images and logos get up to 50% (header) and 23% (logo) more monthly sales than menus without these branding elements. If you want to learn how to add your restaurant’s header image and logo, check out Store Essentials, which will walk you through how to add them in the Store Settings section of the Merchant Portal.
Please note, only users with Business Admin permissions or higher will be able to update headers and logos. Learn more on how to manage permissions.
How do I add DoorDash photos to my menu via the Merchant Portal?
Once your photos are ready, you can upload them to your menu through the Menu Manager in your Merchant Portal.
How to upload new photos.
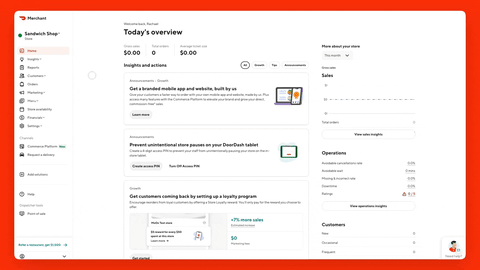
1. Navigate to the Menu section and click on the item you want to add photos to.
2. Once an item’s page is open, there are two ways to add a photo:
Drag and drop a file or select a file to upload.
Select an existing photo from the photo library.
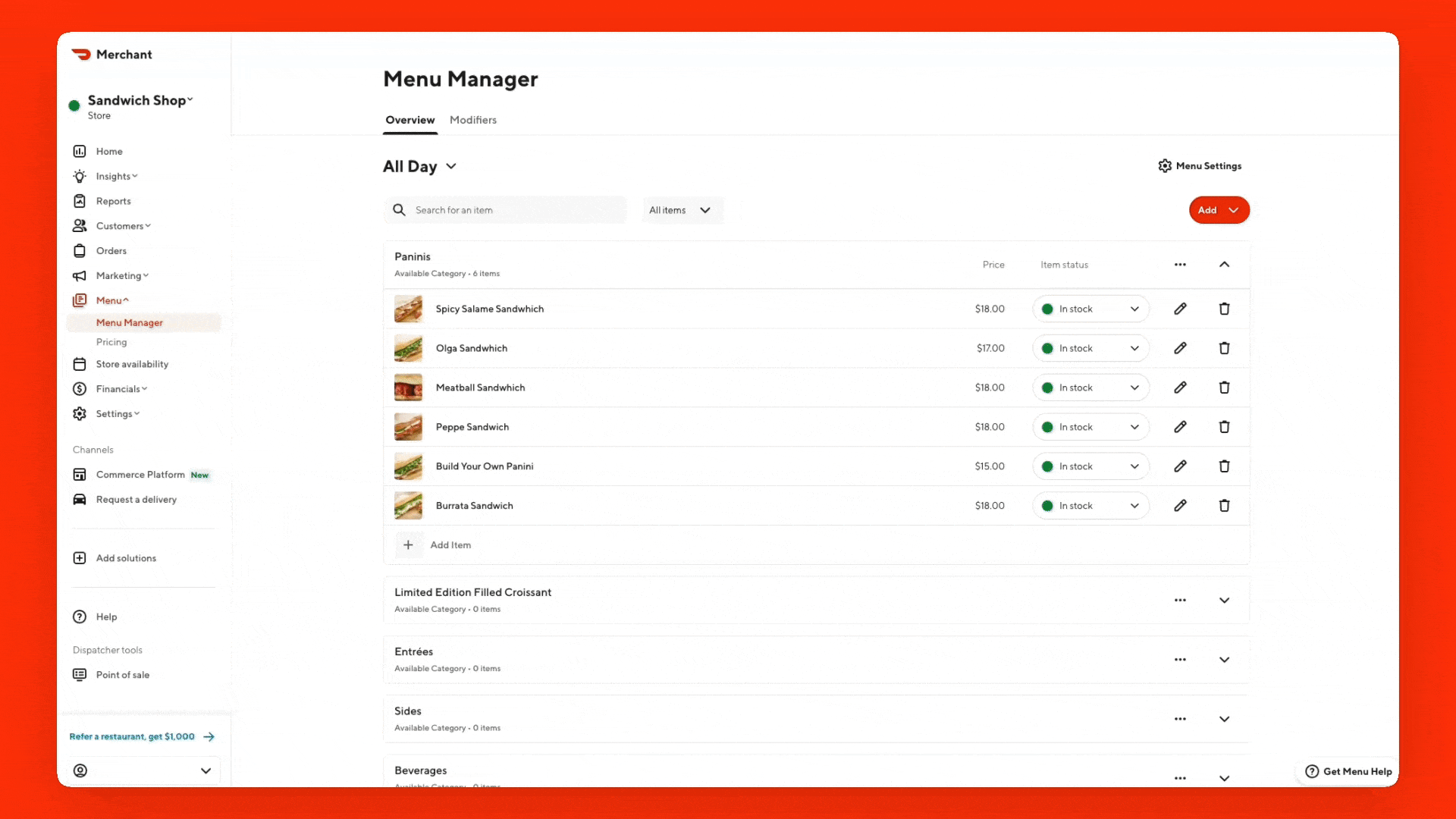
3. Select which photos you want to add by filtering through different photo sources and review status as shown on the left side of the modal.
4. Next, you can edit the photo, such as zooming in. You can also click in View Photo Guidelines to see if your photo meets our quality control standards. From here, you can choose whether to Submit for Review or Change Photo.
5. Once uploaded, DoorDash will review your photo. This process usually takes 1 business day.
6. Back on the menu item page and on its individual item page, you will see a clock over your image, indicating it is still under review.
Some things to keep in mind:
New photos can take up to 24 hours to be reviewed. Images will only be reviewed if they are linked to a menu item. If a pending photo is being used on multiple menus, the image will be assessed and approved for all locations.
Menu photos are displayed as thumbnails (1:1) and detail page headers (16:9). DoorDash will try to optimize the viewing window of your image for these aspect ratios. To help with this, please ensure the most important part of the photo is centered in your image.
If a photo is rejected, you can add a different photo that will match our guidelines or click Request review to send it back to us for a second look. The reason for rejection will be displayed on the item page.
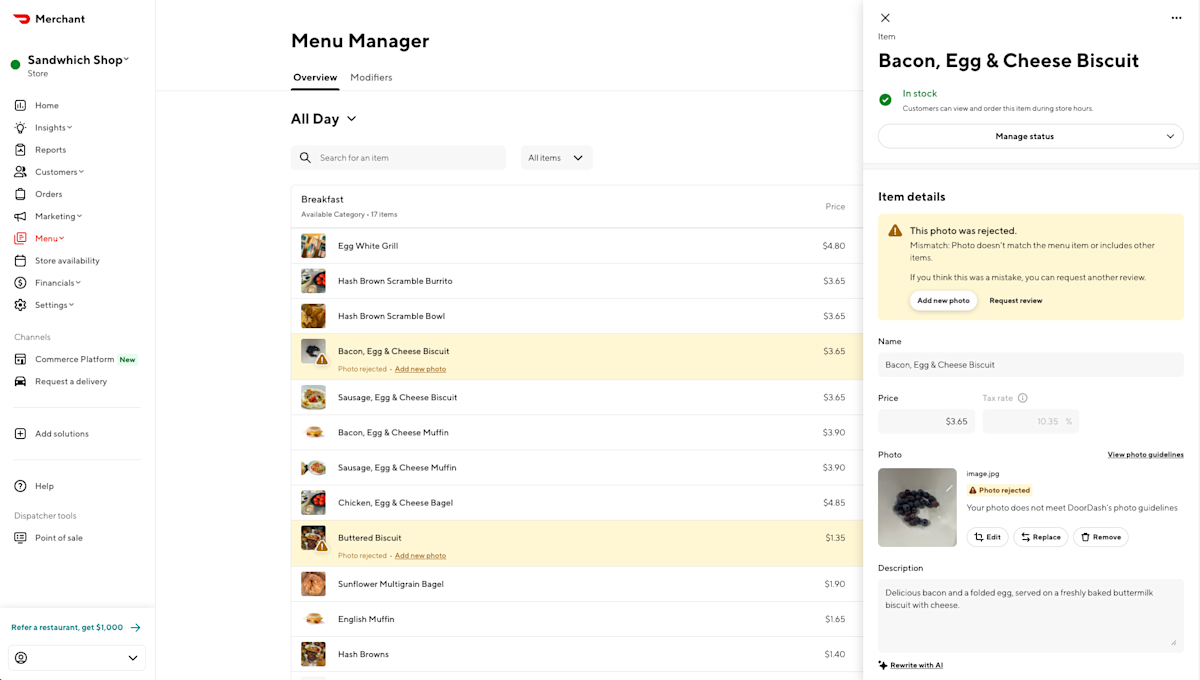
How do I submit a request to the photos team?
The photo team can also help you with a number of other photo issues. To reach out to them for support, start by:
In the Merchant Portal, click Help at the bottom left corner of your screen.
In the form that pops up, select Photos (Restaurant Only).
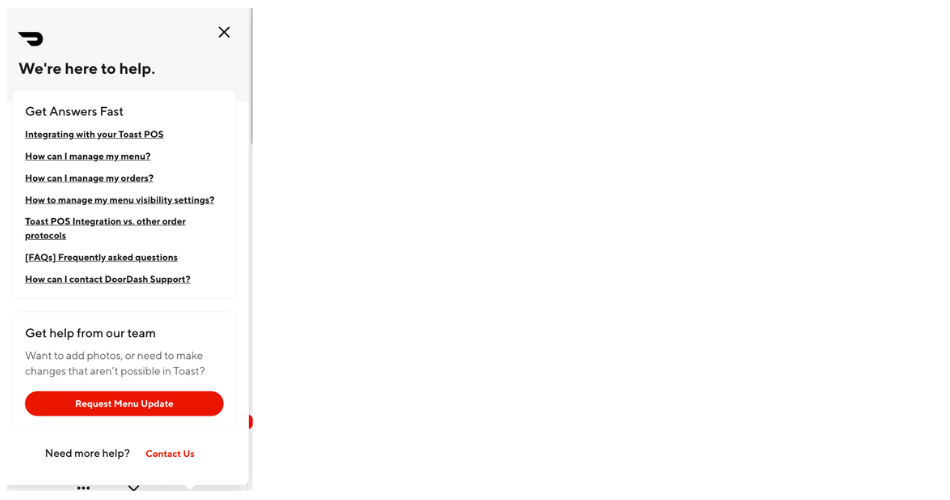
3. The section Tell us more - Photos (Restaurant Only) will appear. Select from either:
Photo Submission
Photoshoot Request
Technical Photo Issue
4. Once you’ve selected your photo issue, click Next.
5. Relevant information about your issue will appear, including links to our Learning Center.
6. Reading the suggested Learning Center articles may help you resolve your issue more quickly. If the articles don’t resolve your issue, click Next.
7. Click if your request is for One Location or Multiple Locations, then click Next.
8. If you selected One Location, you will be asked to include:
Store Name
Store Address
Photo Issue Details
Any relevant photos.
9. If you selected Multiple Locations, you will be asked to include:
Photo Issue Details
Any relevant photos
There is a photo uploader for 5 or less photos or a section to include a file sharing link for above 5. Ensure your access permissions are set correctly if sharing a link.
Store Name, Address and relevant information for each location in a text box. Alternatively you can upload a CSV file with the same information.
Verification of your information. Select your Country, then select How you receive your orders and the Decision Maker Email Address.
Click Next.
10. Enter your Contact information, including Your Full Name, Email, Phone Number, and the best day and time to be contacted.
11. Click Submit Form.
Requesting a free DoorDash photo shoot
If you don't have high-quality photos, DoorDash is happy to pay for a professional photographer to come to your restaurant and photograph up to 20 item photos and a header shot to showcase your store at no charge to you. We suggest you prioritize your most popular dishes.
"DoorDash will bring in a photographer to take photos that you can use not only on your DoorDash page but on your own website, online ordering system, or POS system," Boulton, co-owner and CEO of Oren's Hummus, explains of their experience. "It helps us be seamless across all platforms."
To learn more, check out How to Book a Free DoorDash Photoshoot.

"The pictures are perfect for our website. You see our steak and cheese oozing on a plate and it makes you want to order it immediately."
What are DoorDash Photo Requirements?
To learn more about our photo approval process and how to take great photos, head over our photo approval process article.
Will DoorDash add photos to my menu?
Knowing how critical photos are in increasing sales, we do at times add photos to your menu in order to help increase sales. To learn more, check out What Types of Photos Does DoorDash Add to My Menu?
Your DoorDash photos are what will give your customers their first impression of your restaurant, so it is important to put your best foot forward. When you have your menu with photos and branding visuals in place, you have a greater chance of success.
Log in to the PortalWant to add modifiers to your menu? Head over to How to Add Modifiers to Your Menu in the Merchant Portal.