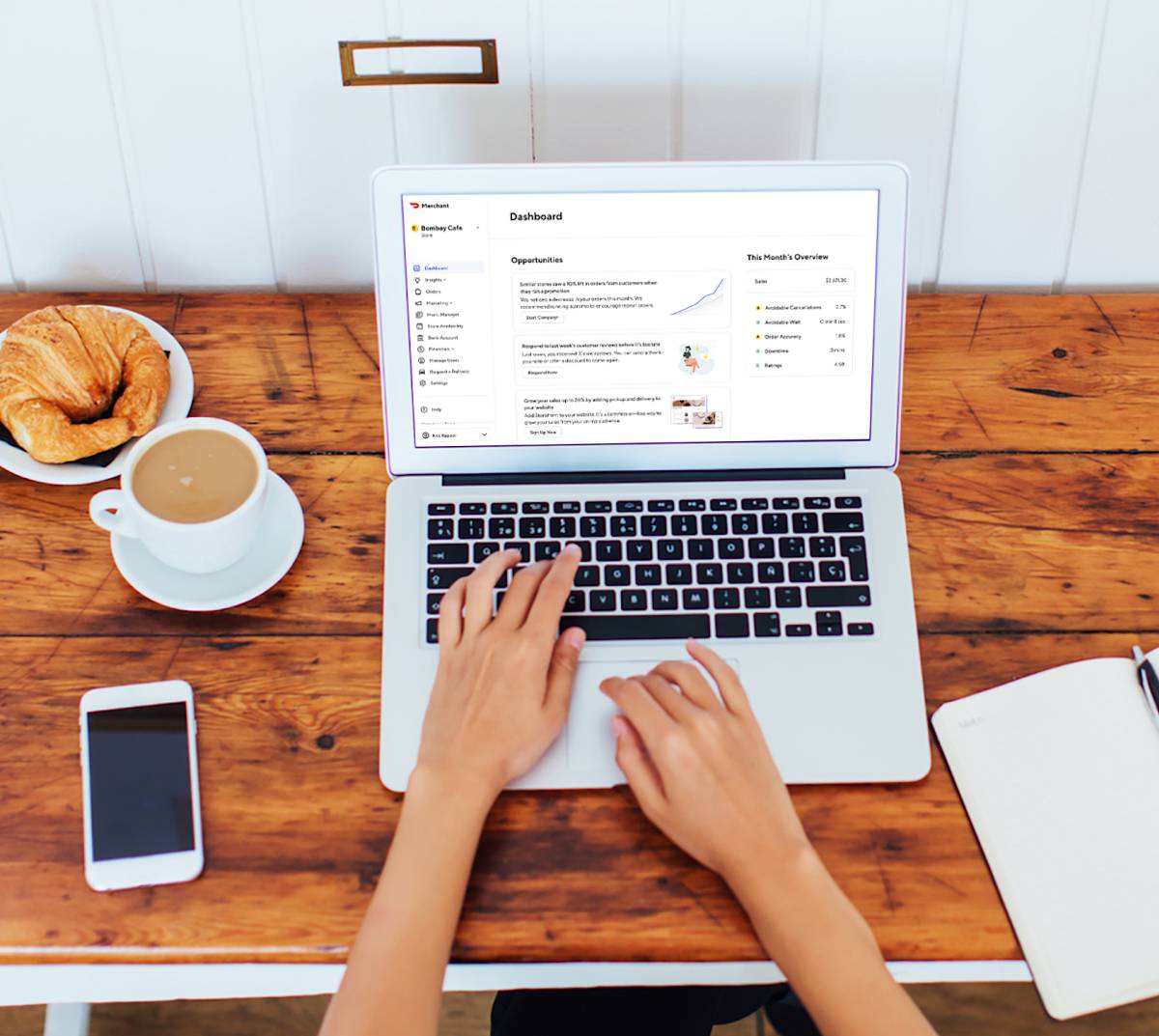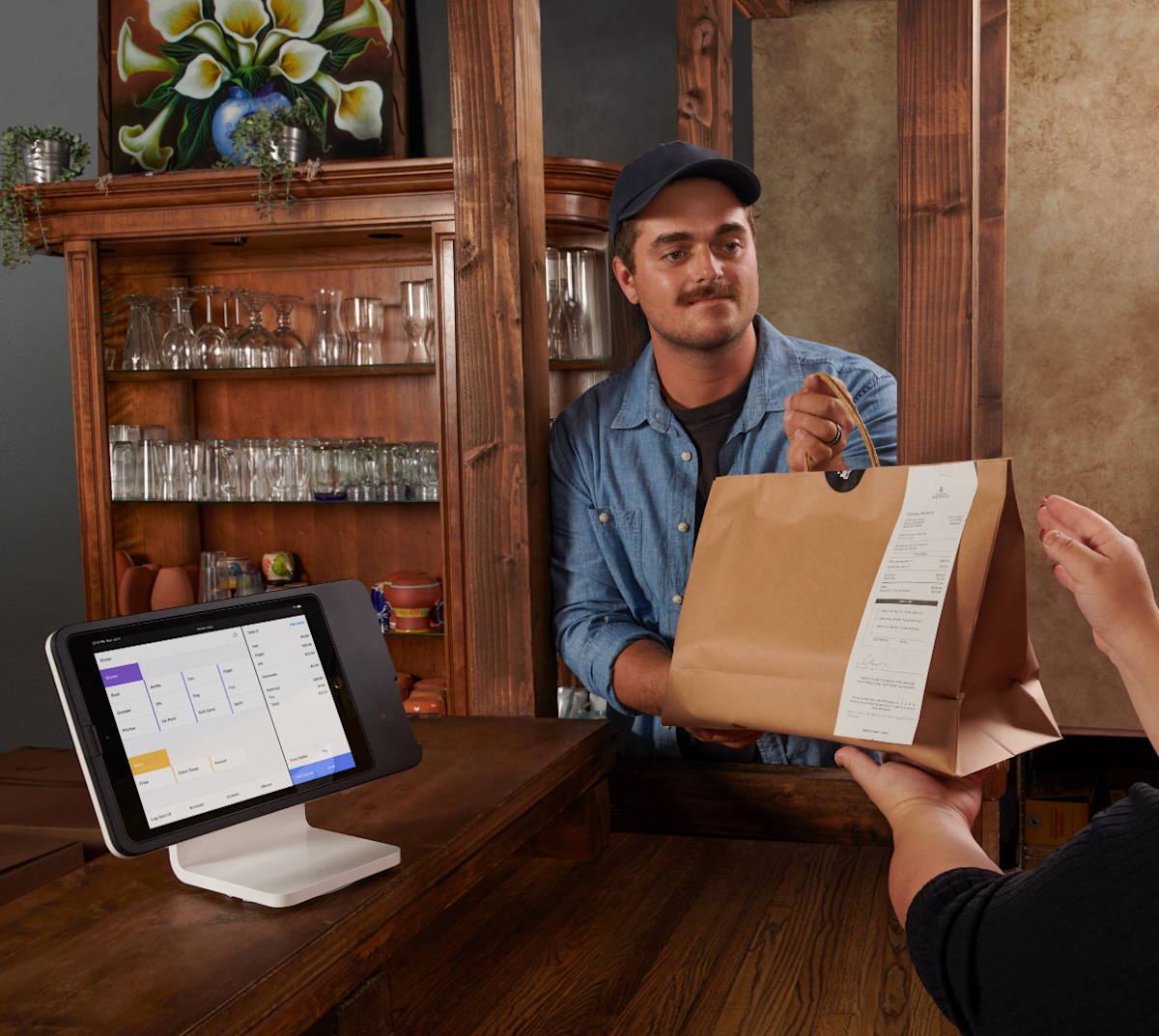Whether it’s finding financial statements or updating your store’s information, the Merchant Portal has everything you need in order to best showcase your store on DoorDash to over 94% of the U.S. population, 80% of Australia’s population, and 75% of Canada’s population. In this article and the video below, we’ll start with your DoorDash dashboard and then walk you through all the main sections of the Portal.
In addition, across the Merchant Portal, you may see boxes with a lightbulb symbol. These are customized suggestions we have on how you could increase your sales. Click the button in the box to learn more about how to implement the tip.
If you’re having trouble accessing the Merchant Portal or want to give an employee access, check out How to Log In to the Merchant Portal.
What is the Merchant Portal?
Home
Once you’ve logged into the Merchant Portal, the first section you’ll see is Dashboard. In the left-hand column, you can see a table of contents of all the sections within the Merchant Portal.
At the top of your DoorDash dashboard is your optimization score. This is a “health tracker” that helps you understand how your store is running and ways to improve your sales on DoorDash. You can learn more about your optimization score here.
When you scroll down the page, In the top-left drop-down menu, you can filter the information you see on the Dashboard by time.
Underneath this section you can see Insights & Actions and sort them by:
All: See all suggestions we recommend for your store
Growth: Opportunities to grow your business
Operations: Advice to improve your operations
Announcements: New features that DoorDash has launched to help your store sales
On the right-hand side, there is a section called “More about your store.” Click the gray box that says this month to adjust the timeframe in which you can view the information below:
Sales: A graph overview of orders over time as well as average ticket size.
Operations: Your Avoidable cancellation rate, Avoidable wait time, Missing & incorrect rate, Downtime, and Ratings.
Customers: A breakdown of new, occasional, frequent, and total customers.
On the left-hand Dashboard, you can view different sections of the Merchant Portal.
Insights
In Insights, you can see Optimization score, Sales, Product mix, which gives you a snapshot of how all your items are selling, Operations quality, and Most Loved.
Optimization Score
Here you can view your Optimization score, which helps you understand your store’s performance and next steps you can take to potentially increase your sales on DoorDash.
Sales
On the Sales page, you can see Sales, Total orders, and Average ticket size, a total overview of your sales.
Operations quality
This section shows you how good of an experience you are providing your customers.
The first thing you’ll see is Areas requiring your attention. These metrics show areas where there is room for improvement. By scrolling down you’ll go into Areas on track.
Depending on how you’re doing on each of the below, with the above sections, you’ll see how you’re store’s performing on:
Wait time: Total amount of time Dashers wait for orders at your store.
Cancellations: Orders that were not prepared, picked up, or delivered.
Order accuracy: A measure of orders reported with missing or incorrect items.
Downtime: A measure if the amount of time delivery is unavailable during business hours.
Ratings: How customers have ranked your store in their customer reviews.
Most Loved
Learn if you’re on track to qualify for the Most Loved program.
Reports
Create and manage the reports that provide access to your store's sales, operations, and financial data on DoorDash. Once in the Reports tab, you will see a summary of existing reports with the option to choose a breakdown between month, week or day.
If you’re making a new report, choose Create report.
Head over to Make Strategic Business Decisions Using DoorDash Reporting to learn how to extract business insights from your sales data.
Customers
The Customer tab lets you see Loyalty, Customer insights, and Ratings & reviews.
Loyalty
If you have one, performance insights since the launch of your loyalty program, reflecting a maximum of 12 months of data.
Customer Insights
In Customer Insights, you can have an overview of your customers, including what percentage of customers are New, Occasional and Frequent. You can also see where your customers are located to get a feel for what neighborhoods are ordering from you.
Ratings & reviews
In the Ratings & reviews tab, you can read reviews from customers, respond to customers, as well as see ratings during a specific time or your lifetime rating.
If you want to learn more about viewing and improving your restaurant reviews, head over to our article on customer reviews.
Orders
This tab enables you to track orders from every channel in real-time including:
Active: Orders you are currently fulfilling.
Scheduled: Orders that haven’t occurred yet, but were requested in advance by customers.
History: A list of all your past orders.
You can learn more about viewing your orders in How to Find Customer Orders on the Merchant Portal. If you want to learn how to prevent order cancellations, head to How to Prevent Avoidable Cancellations.
Marketing
In the Marketing tab, you can run a campaign such as:
Sponsored Listings: Ads that are featured in highly visible places on the DoorDash app, like the homepage and search results.
New Customer Promotions: Drive sales by enticing customers with a discount, free delivery, free or discounted items, and more.
Campaign reporting
When you’re running a DoorDash promotion, you can view metrics on how your marketing campaign is doing.
If you want to take advantage of DoorDash marketing, you can access advice on How to attract new customers and what types you can offer. For more marketing tips, see our article on How to Attract New Customers.
Menu
This section is a central hub to manage your DoorDash menu.
Menu Manager
In the Menu Manager tab, you can see an overview of your menu(s). Your menu is separated into the different categories you select. The most popular categories are:
Appetizers
Entrees
Dessert
Beverages
Modifiers
In this section you can make DoorDash menu updates:
Edit items and descriptions: Change the product’s name, price, item description, and tax rate
Add modifiers: Add/Edit modifiers to existing items
Add photos: Add menu photography to your menu
Mark items out of stock: Temporarily mark an item as out of stock
Pricing
Review how your menu pricing may affect your business performance and view opportunities to grow your sales.
Store availability
Here you can check your store status, update store hours, or add special hours and closures.
Regular menu hours
You can have multiple menus in this section such as breakfast and lunch or an all-day menu and adjust the specific times for each, so customers can know what they can order and when.
Special hours and closures
This section lets you enables you to select specific times your business will operate during holidays. Click Add new to add a closure date, or View history to see when you have closed in the past.
If you need to immediately stop new orders from coming in, click the red Pause all ordering channels button at the top of the page.
If you want to learn more, head over to our article on store essentials, where you can learn more about adding all necessary details to your store.
Financials
In the Financials tab, you can see Transactions, Payouts and Statements.
Transactions
This section gives you insights into the total number of orders and estimated payout during a specific period of time, which you can input into the fields at the top.
Note, these are estimates to provide a snapshot of your business during a specific period of time.
Payouts
This section gives you the finalized payment data for your scheduled payouts and the finalized order level detail included in the payout. This should be the data used when you are conducting your regular financial reconciliation. You can select a period of time from the drop-down menu to view your payouts.
Statements
These are your monthly statements based on your business activity. Monthly statements are available by the 5th day of each month.
To learn more about your Financials, check out How to Understand Your DoorDash Payout and Monthly Statement.
Add Online Ordering
Online Ordering is a brandable online ordering solution through your website, social media, or Google Page. Online Ordering is available as part of the DoorDash Commerce Platform, a collection of tools and products designed to help merchants build and grow their businesses and brands. The DoorDash Commerce Platform Starter Package is included with your DoorDash Marketplace account, while the Boost and Pro packages provide more advanced tools to drive sales and grow your loyal customer base. Through these packages, Online Ordering allows you to:
Build your brand: Totally own your digital online ordering site with customizable branding. Easily turn your website and social media into direct ordering channels.
Easily process direct orders: Online Ordering orders are sent directly to your DoorDash tablet or POS provider.
Grow your business: Increase profits with unique features such as a Smart “Order Now” Button displayed on every page of your website and item-level ratings, which use customer behavior data from the DoorDash app to automatically create menus highlighting top menu items and most popular items. The Smart Button is available through the DoorDash Commerce Platform Boost and Pro packages.
Increase customer loyalty: Offer an easy ordering experience and personalized loyalty and gift card programs to encourage customers to return again and again. The DoorDash Commerce Platform Boost Package allows you to integrate gift card and loyalty programs, while the Pro Package additionally enables you to create a cross-channel loyalty program that rewards your customers no matter where they order (online, in-app, in-store, or on DoorDash).
To learn more or get started with Online Ordering, head to How to Add Online Ordering to Your Restaurant’s Website or learn more about the DoorDash Commerce Platform packages.
Request a delivery
Here you can schedule a Dasher to deliver an order. On this page you can enter the customer details as well as any order details your Dasher may need to accurately pick up an order. This is also where your staff can enter orders that have been taken over the phone or catering orders.
Settings
Underneath Settings, there are a number of tabs. You can change your Account settings, Store settings, Manage users, Store communications, Bank account and Integrations.
Account Settings
Here you can input and key information that will help run your store smoothly, such as:
Set Menu pickup and delivery rate
Toggle on or off if you’ll use auto-generated menu descriptions
Create or manage a PIN for Tablet access
Add Dasher pickup instructions that all Dashers can see when picking up orders or Dynamic instructions for different times of the day or certain days of the week. You can also add Customer pickup instructions.
Under Your Plan you can see specifics on DoorDash and Caviar Marketplace including Delivery Commission Rate, Pickup Commission Rate, if you have DashPass, as well as if you pay nothing because you received at least 20 orders per month.
Revise Other Rates & Fees and have an option to have daily payouts.
Your plan
Here you can see your DoorDash plan and the associated costs. This could vary depending on your plan, but could include:
Delivery commission rate
Pickup commission rate
DashPass subscription
DashPass commission rate
If you are receiving 20 or more orders per month
Other rates & fees
Here you’ll see tax rates and other fees that may vary, depending on your region.
Daily payouts
Here you can opt-in or out of receiving daily payouts.
Store settings
Under Store settings, add your store name, address, phone number, website, a description of your store and your store logo and header images. As something to keep in mind: menus with header images and logos get up to 50% (header) and 23% (logo) more monthly sales than restaurants without these branding elements. They also qualify for the Most Loved program, which can help you gain visibility.
Here you can find out more about setting up your store.
Manage Users
Here you can edit what your staff have access to in the Merchant Portal. Read our article on logging into the Merchant Portal to find out more.
Store communications
Here you can manage your preferences around emails about your store, such as:
Important alerts: If you will receive alerts on store deactivations and who will receive the alerts.
Performance reporting: if you would like to receive alerts on your store's performance and operational efficiency, as well as the frequency you receive these alerts and who will receive them.
Bank account
Here you will find a summary of your banking information. In this section, you can update key banking information such as:
Company name
Bank account details
Representative
Note: banking information will vary depending on your region.
You can also see if you’re verified to receive orders and payments from DoorDash. You can also see if you’re verified to receive orders and payments from DoorDash. To learn how to add and manage your payout information, read How to Set Up Your Restaurant’s Banking Information.
Integrations
See how to connect the apps and software that are essential for the operation of your business.
Add solutions
Here you can learn about all the ways that DoorDash can help you increase your sales as well as grow your business.
This section of the Merchant Portal showcases all the products available to small and medium-sized businesses in a simple self-serve fashion. The suite puts restaurants’ needs first, and was built as a direct result of listening to partner feedback. Whether you want to grow online, attract new customers, increase order size & volume, and more – you can easily identify and access the unique set of DoorDash tools that can help you achieve your goals and succeed off-premise.
Help
On this page you can reach out to support.
Point of sale
If you have a point of sale integration system you can configure it or add your menu on this page. To see if we integrate with your POS system, head over to our page on integrations and learn how to connect your POS system.
We hope this helped you understand your options in the Merchant Portal as well as how to navigate from your DoorDash dashboard to all the various sections of the Portal.
Log in to the PortalAs a next step, here’s how to add your team to the Merchant Portal.