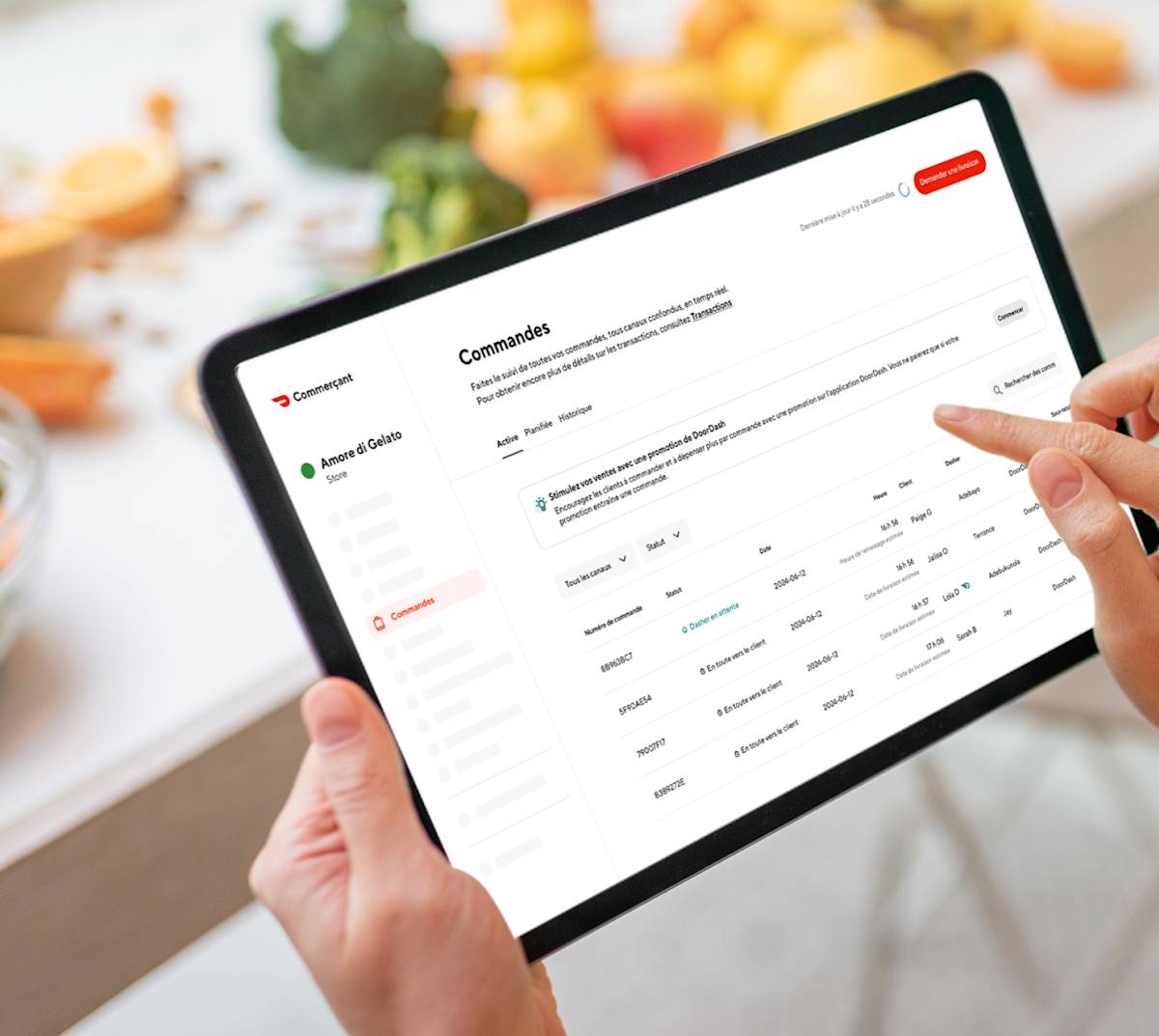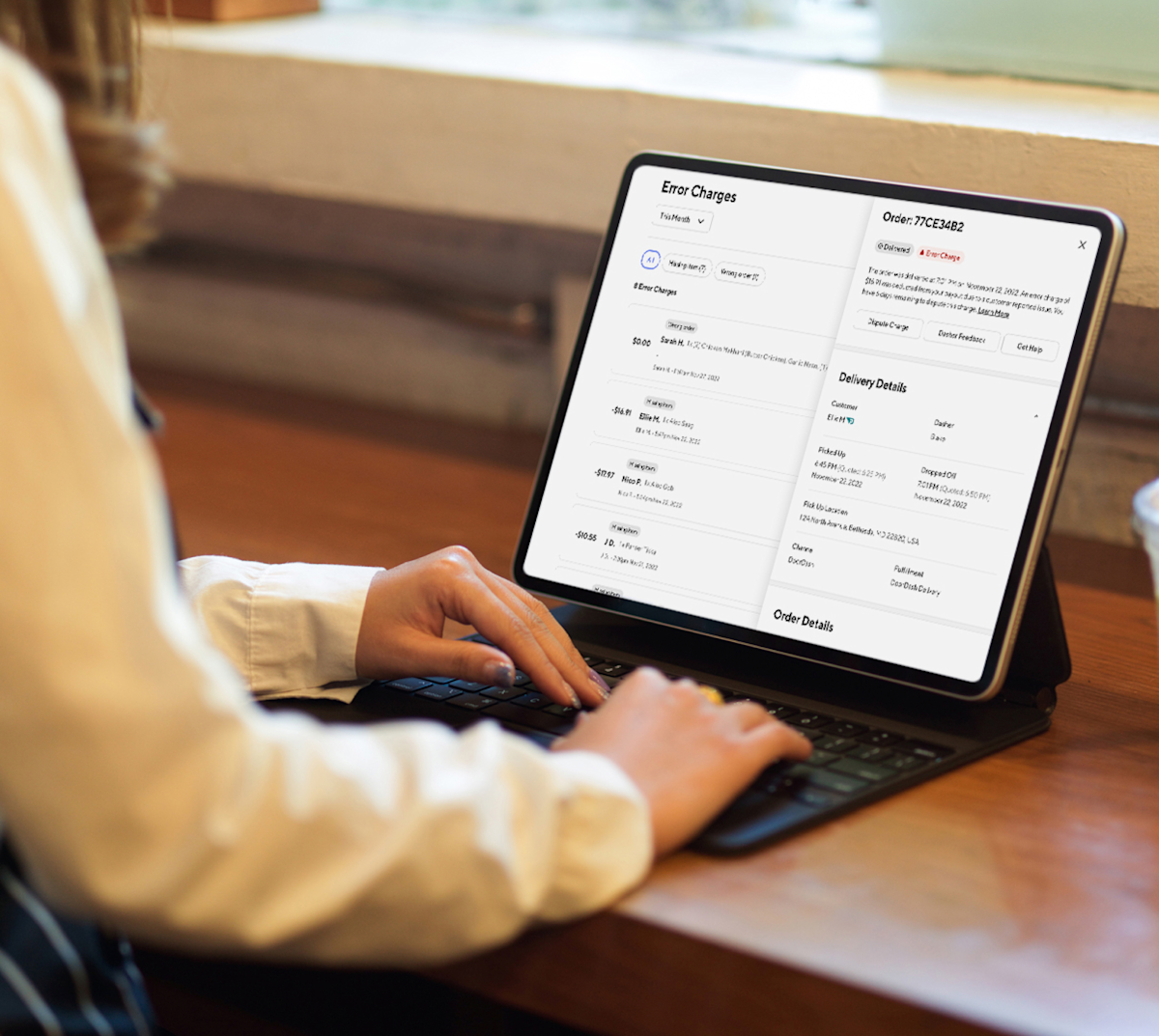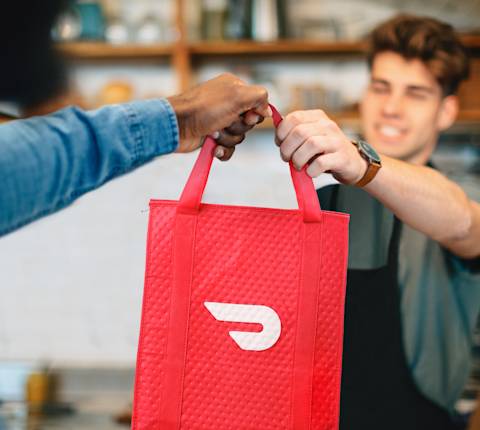Vous terminez une soirée chargée et il est temps de faire le point sur les commandes de la journée. Un client a appelé pour demander une annulation, un Dasher a fourni un service exceptionnel, et vous voulez vous assurer que tout a été pris en compte. Étant donné que les commandes DoorDash passent par plusieurs canaux (livraison, ramassage et commandes planifiées), il est crucial pour le succès de votre entreprise de rester au fait de l'historique de vos commandes. Découvrez comment le Portail commerçant peut vous aider à gérer efficacement les commandes, du suivi des livraisons en direct à la revue des annulations, en passant par les commentaires précieux des Dashers.
Comment visualiser mes commandes DoorDash?
Dans le Portail commerçant, accédez à la section Commandes.
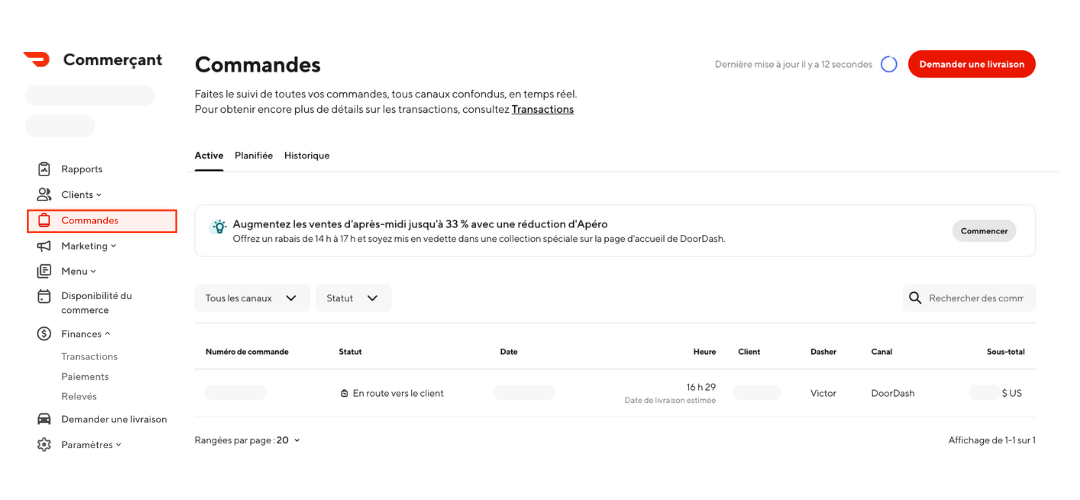
2. Dans la fenêtre Commandes, vous verrez trois onglets en haut :
Actif : Commandes prêtes à être préparées et livrées.
Planifié : commandes qui ont été réservées pour une date ou une heure ultérieure.
Historique : commandes qui ont été honorées.
Statut de la commande DoorDash
L'onglet Commandes affiche les renseignements clés dont vous avez besoin concernant les commandes en cours, notamment le nom du client, l'identifiant de la commande, le sous-total et d'autres détails tels que :
Statut de la commande :
Planifié : commandes qui ont été réservées pour une date ou une heure ultérieure.
Nouveau : commandes qui viennent d'être ajoutées.
En cours : commandes dont la préparation a commencé.
En cours de livraison : commandes en cours de livraison.Statut du traitement : fournit des renseignements tels que le statut des Dashers. Les statuts importants tels que « Dasher en attente » apparaissent en gras, ce qui vous permet de repérer rapidement les mises à jour urgentes.
Type de traitement : permet de savoir si la commande doit être livrée ou ramassée.
Canal : DoorDash, Caviar, Commande en ligne, Drive sur demande (selon ce que vous utilisez).
Vous pouvez également consulter vos commandes dans l'application Gestionnaire d'entreprise et sur votre tablette DoorDash.
Accédez aux informations de votre commande dans l’onglet Finances
Vous pouvez également accéder à votre commande d’une autre manière :
1. Pour une vue plus détaillée des commandes, vous pouvez accéder à l’onglet Finances et sélectionner Transactions. Vous pouvez y consulter une ventilation détaillée des ventes, des frais de service et des modifications associées à une commande. Ceux-ci sont également résumés dans la partie supérieure de la page.

2. Pour obtenir des informations définitives sur les paiements, vous pouvez accéder à l'onglet Finances, puis cliquer sur Paiement.

Comment puis-je fournir des commentaires au Dasher?
Vos commentaires sont très importants car ils aident DoorDash à améliorer notre expérience pour vous et votre client. Vous pouvez évaluer votre Dasher de deux manières différentes sur le Portail commerçant :
Option 1 - Onglet Finances
1. Accédez à l’onglet Finances sous la section Transactions.
2. Dans cette fenêtre, cliquez sur l'identifiant de commande de la livraison pour laquelle vous souhaitez fournir des commentaires.
3. Dans la fenêtre contextuelle de droite, sélectionnez Évaluation du Dasher.

4. Sélectionnez si vous préférez continuer ou non à travailler avec ce Dasher à l'avenir.
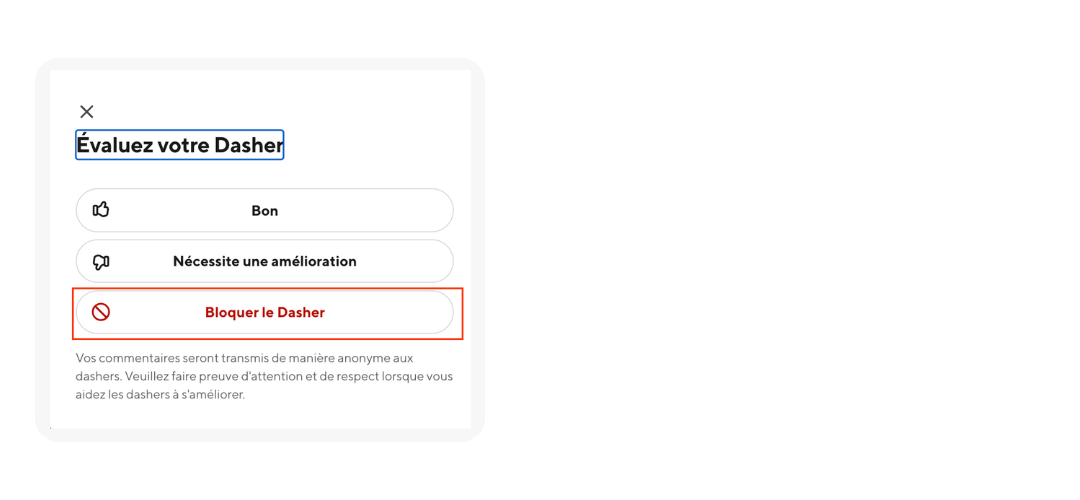
Option 2 - Onglet Commandes
Dans le Portail commerçant, accédez à la section Commandes.
Dans l'onglet Historique, cliquez sur la diffusion pour laquelle vous souhaitez fournir des commentaires.
Dans la fenêtre qui apparaît, cliquez sur Commentaires sur les évaluations.
Une fenêtre contextuelle apparaîtra et vous pourrez cliquer sur Ce Dasher était bon si vous avez eu une bonne expérience, ou sur Ce Dasher doit s’améliorer si vous n’avez pas été satisfait de son service.
Choisissez l'une des options afin que nous puissions soit donner la priorité à ce Dasher de livrer les commandes de votre commerce, soit empêcher le Dasher d'exécuter d'autres commandes pour votre commerce à l'avenir.
Comment savoir si j'ai été payé pour une annulation?
Les annulations se produisent pour un certain nombre de raisons. Quelle qu'en soit la raison, l'objectif est de toujours rémunérer les restaurateurs partenaires pour les repas qu'ils ont préparés.
Les commerçants sont payés lorsque :
L'annulation se produit après que le commerçant ait confirmé la commande avec succès
La commande a été préparée
Le commerçant n'a pas initié ou n'est pas responsable de l'annulation
Voici comment déterminer si vous avez été payé pour une annulation :
Dans le Portail commerçant, accédez à la section Commandes.
Consultez la colonne État pour voir quelle commande a été annulée ou appliquez le filtre pour afficher uniquement ce qui a été « Annulé ».
Cliquez sur ID de commande pour ouvrir une fenêtre contextuelle incluant les détails de la commande et de l'annulation.

4. Dans la fenêtre des détails de l'annulation, vous trouverez des informations sur :
Si vous avez été payé pour une commande annulée
Une explication détaillée de la raison pour laquelle vous avez été ou n’avez pas été payé pour la commande
Exemple d'annulation payée
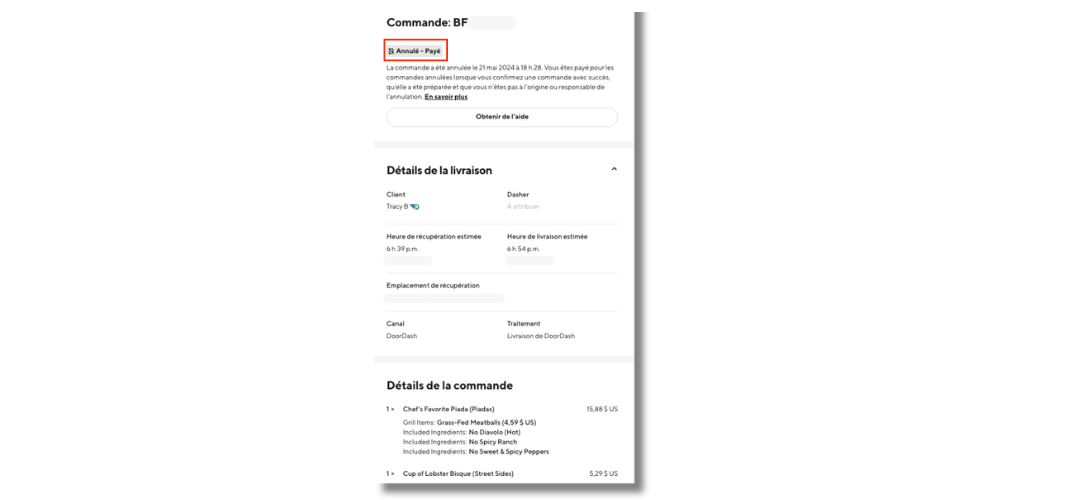
Explications relatives aux commandes
Voici les définitions des raisons pour lesquelles une commande a été annulée et pourquoi vous n’avez pas été payé pour la commande en question :
N’a pas confirmé : si vous n’avez pas confirmé une commande avant qu’elle ne soit annulée.
Personnel demandé – Impossible de traiter la commande : votre équipe n’a pas été en mesure de traiter la commande.
Le personnel a demandé l’annulation : votre équipe a annulé la commande.
Personnel demandé – Trop occupé : parce que votre équipe était trop occupée, la commande a été annulée.
Commande non préparée : cette commande a été annulée après confirmation, mais avant qu’elle ne soit préparée. Si vous avez préparé la commande et que vous ne voulez pas qu’elle soit annulée, vous pouvez contacter le service à la clientèle.
Commerce fermé : votre restaurant a été signalé comme fermé.
Article en rupture de stock : l’article n’était pas disponible.
Temps d’attente du Dasher extrêmement long : si un Dasher doit attendre plus de 15 minutes, la commande est automatiquement annulée. Voici quelques conseils pour éviter les temps d’attente évitables.
Mauvaise commande remise au Dasher : cette commande a été annulée parce qu’une mauvaise commande a été remise au Dasher. Vous n’avez pas été payé, car le client n’a pas reçu la bonne commande.
Le commerçant ne répond pas : s’il n’a pas été possible de vous joindre, la commande a été annulée et vous n’avez pas été payé.
Commande en double : la commande a été signalée comme un doublon.
La commande n’a pas été traitée par le personnel : la commande n’a jamais été traitée par votre personnel.
Long délai de traitement : si la commande a pris trop de temps pour être préparée, elle a été annulée. Veuillez vous assurer que vos temps de préparation sont corrects.
Si vous souhaitez obtenir des conseils sur la façon d’éviter les annulations, lisez notre article sur les annulations évitables. Si vous pensez que l’un de ces frais était inexact, voici comment contester des frais DoorDash.
Qu'advient-il des commandes planifiées lorsqu'il est temps de les préparer?
Les commandes planifiées passent automatiquement à l’onglet En cours lorsqu’il est temps de commencer la préparation. Voici comment les commandes planifiées diffèrent entre votre tablette et votre point de vente :
Tablette DoorDash : vous pouvez personnaliser le temps de préparation de chaque commande planifiée directement sur votre tablette. Lorsque l'heure de ramassage estimée est atteinte, moins le temps de préparation défini, la commande passe à l'onglet Actif (à la fois sur votre tablette et dans le Portail commerçant).
PDV : Les commandes planifiées apparaissent d’abord dans l’onglet Planifiées du Portail commerçant. Le moment où elles apparaissent sur votre point de vente dépend du fournisseur que vous utilisez. Vérifiez auprès du fournisseur de votre système de points de vente si les commandes planifiées apparaissent dès qu’elles sont passées ou si elles sont mises en attente jusqu’à ce qu’il soit temps de préparer la commande. La commande passe ensuite à l’onglet En cours dans le Portail commerçant. Ce délai est basé sur les renseignements de votre commande, y compris le temps de préparation pour certains articles.
Que vous ayez besoin d'aider un client à retrouver une commande, de consulter l'historique de vos annulations ou de gérer le flux de travail de votre équipe, le Portail commerçant, la tablette et l'application Gestionnaire d'entreprise vous permettent d'accéder à tous les renseignements sur vos commandes DoorDash en un clin d'œil. De plus, des fonctionnalités telles que les évaluations des Dashers et l'historique détaillé des transactions vous offrent les outils nécessaires à l'optimisation de vos opérations de livraison.
Connectez-vous au PortailVous avez trop de commandes? Voici des conseils sur la façon de gérer vos commandes en direct.