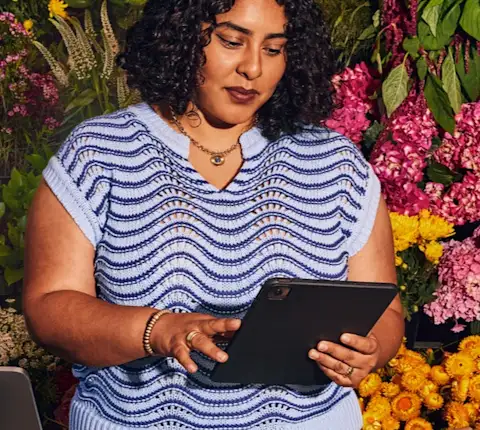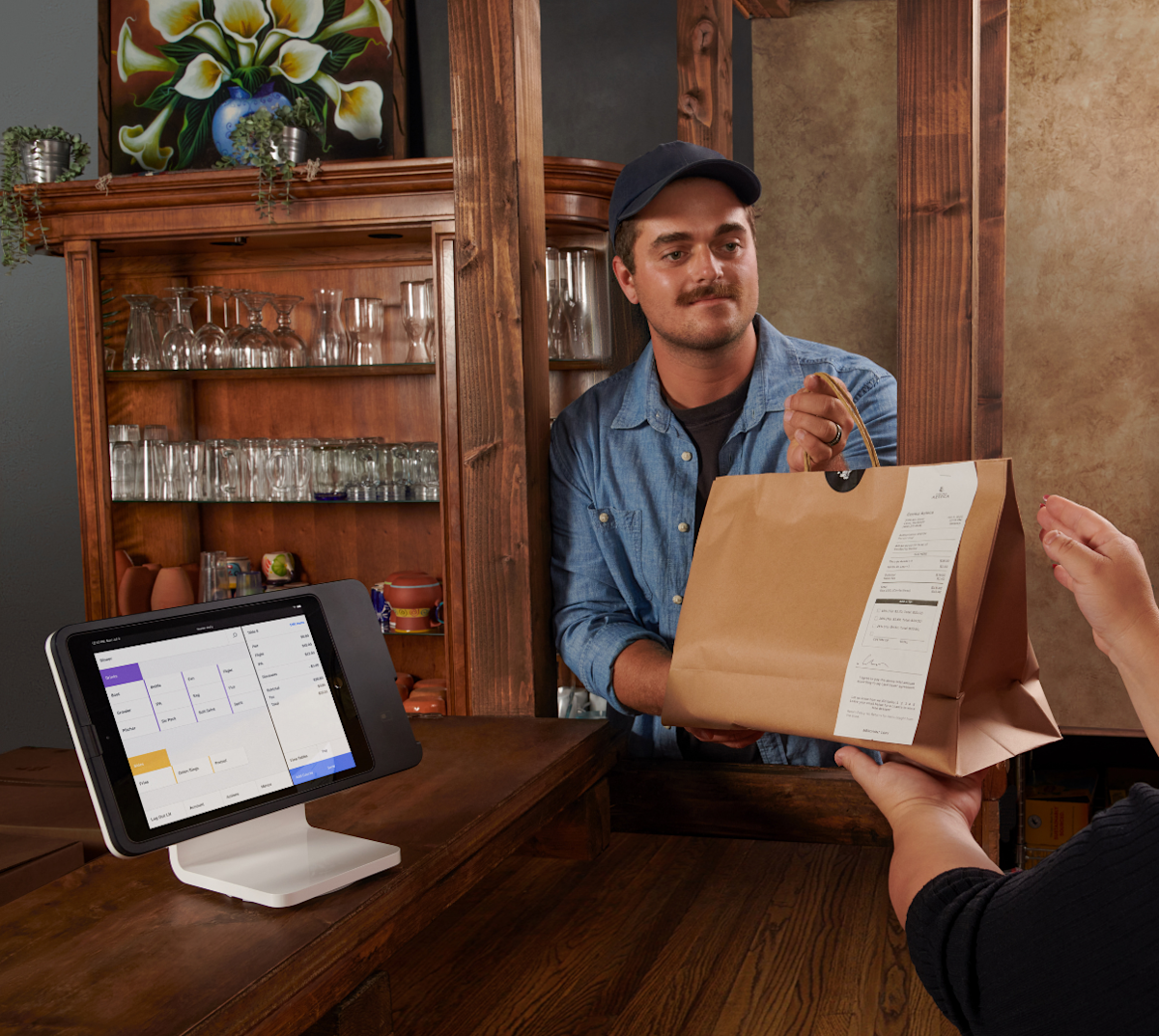La configuration de votre tablette de commerçant DoorDash est rapide et simple, vous pouvez donc commencer à prendre des commandes et à servir vos clients sans perdre de temps. Dans ce guide, vous trouverez tout ce dont vous avez besoin pour configurer votre tablette DoorDash, de la personnalisation des paramètres pour répondre aux besoins de votre équipe à l'assurance que votre menu est prêt à l'emploi. Que vous soyez nouveau sur DoorDash ou que vous ayez besoin d'une remise à niveau, la configuration de votre tablette vous aidera à garder une trace de vos commandes entrantes, existantes et planifiées, le tout en un seul endroit. Il est à noter que l'expérience de la tablette peut varier.

« Tout, du menu prédéfini à la configuration de la tablette, a été bien pensé. Il a été facile de commencer à l'utiliser ».
Comment puis-je vérifier mon menu sur ma tablette DoorDash?
Avant de vérifier votre menu sur votre tablette, assurez-vous de l’avoir configuré sur le Portail commerçant. Donnez l’approbation finale pour tous les articles de votre menu à l’aide de votre tablette de commerçant DoorDash pour vous assurer qu’il affiche tout ce que votre commerce offre.
Si vous avez déjà vérifié votre menu sur le Portail, touchez Je l’ai déjà vérifié.
Si vous ne l’avez pas encore vérifié ou si vous ne savez pas ce que cela signifie, touchez Vérifier mon menu.
Si vous devez examiner votre menu, toutes vos catégories sont répertoriées sur le côté gauche de l’écran.
Touchez une catégorie pour afficher simultanément tous les articles de cette catégorie.
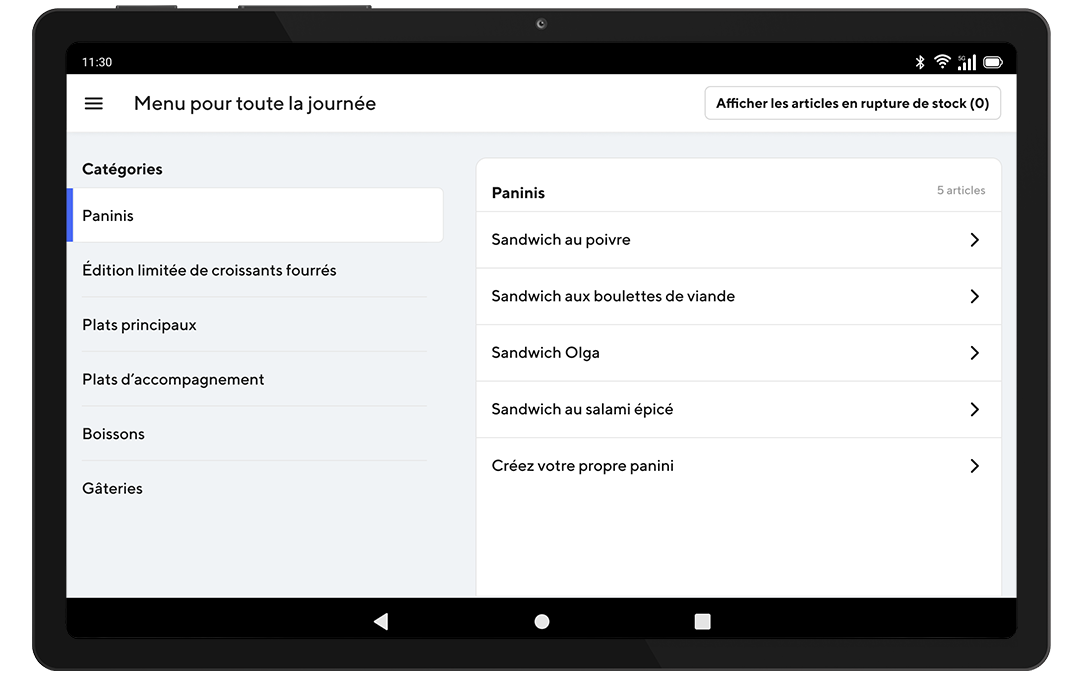
5. Touchez l’article individuel pour voir ses détails.
Comment puis-je indiquer la disponibilité d’un article?
Les options associées à un article s’afficheront lorsque vous appuierez dessus.
1. Si l’un de ces articles facultatifs est en rupture de stock, modifiez le bouton En stock à côté de l’article.
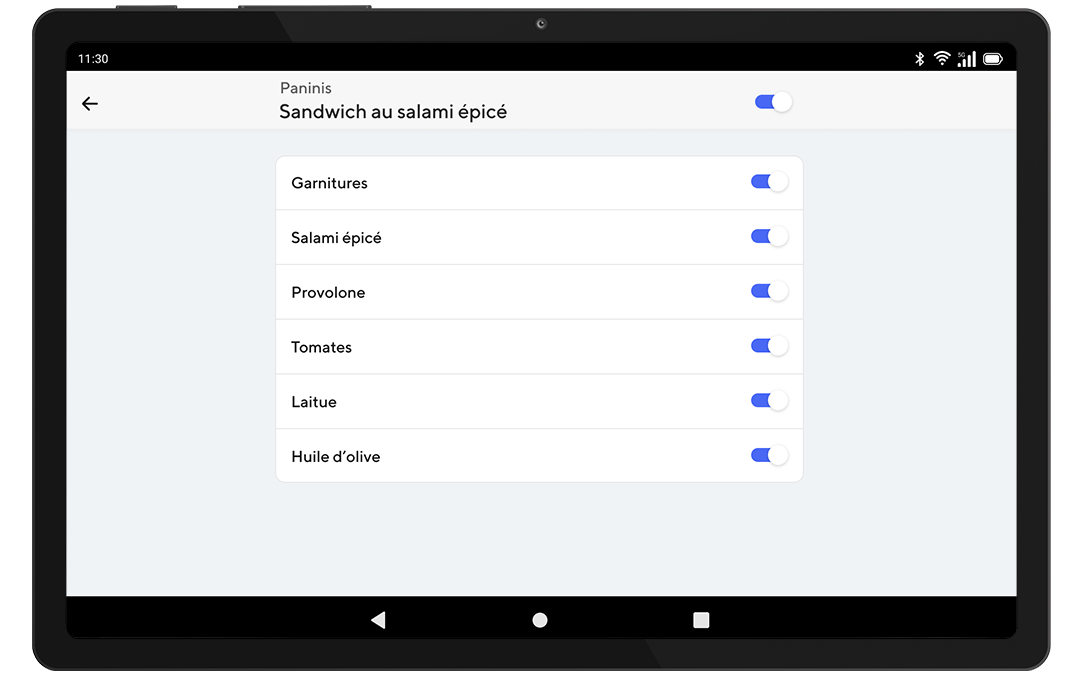
2. Sélectionnez la période pendant laquelle vous souhaitez qu’un article soit indiqué comme étant en rupture de stock, puis appuyez sur Appliquer. Une fois que votre commerce sera en ligne, vous pourrez modifier ces paramètres à tout moment à l’aide de votre tablette.
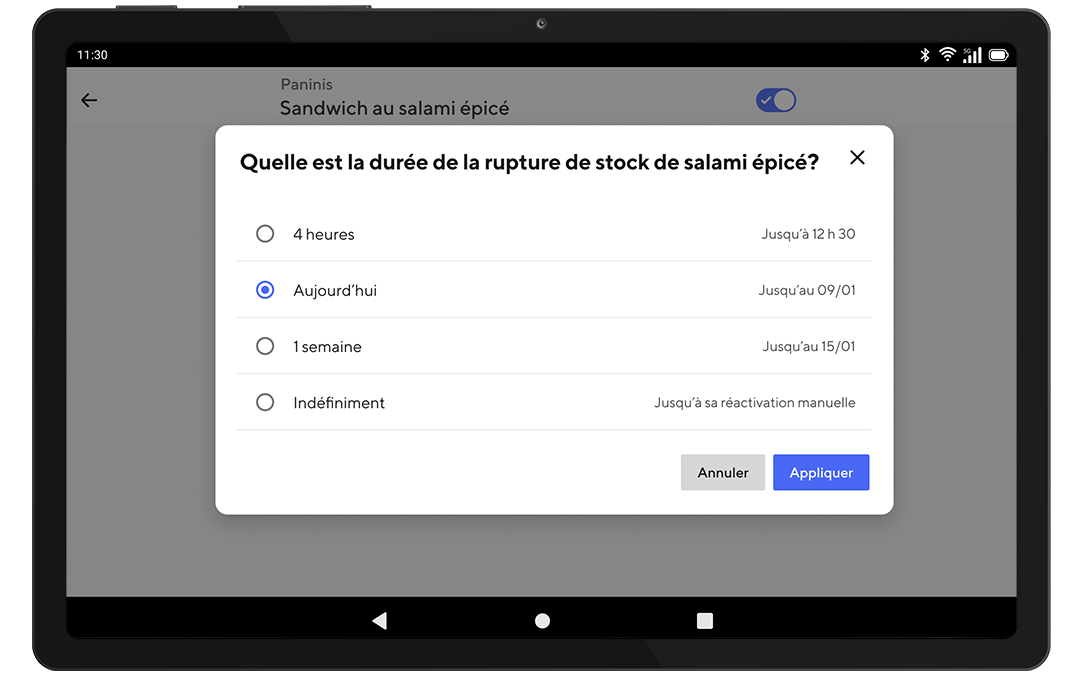
Comment puis-je approuver mon menu sur ma tablette de restaurant DoorDash?
Si votre menu indique ce qui est offert par votre commerce, vous êtes prêt à l’approuver.
Une fois que vous avez vérifié votre menu, touchez Je veux faire quelques modifications si vous souhaitez toujours faire des modifications.
Si vous n’avez pas d’autres modifications à faire, touchez Oui, c’est parfait.
Comment puis-je mettre mon menu en ligne?
Une fois que vous avez vérifié votre menu et que tout semble correct, vous êtes prêt à le mettre en ligne.
Touchez Mettre en ligne pour mettre votre commerce en ligne sur la plateforme DoorDash.
Faites la mise en ligne pendant les heures d’ouverture de votre commerce afin que vos clients puissent trouver les articles et passer des commandes chez vous immédiatement.
Comment puis-je faire une commande test sur ma tablette de commerçant DoorDash?
La création d’une commande test est un excellent moyen de vérifier que votre commerce est configuré correctement et de vous familiariser avec le flux de commandes.
1. Rendez-vous dans Paramètres et appuyez sur Créer une commande test pour lancer le processus de commande test.
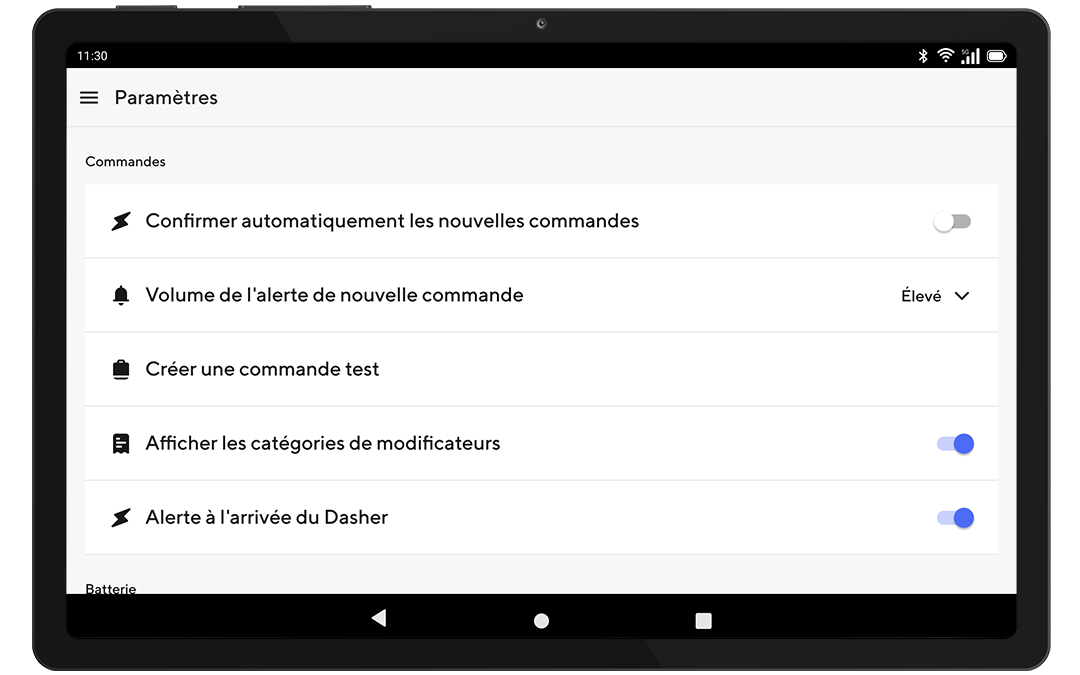
2. Lorsque vous vérifiez votre commerce, mettez-vous à la place de votre client et demandez-vous s’il existe un moyen d’améliorer votre expérience client.
Maintenant que votre tablette DoorDash est configurée, vous êtes prêt à prendre les commandes! Grâce à cette configuration, la gestion des commandes, la mise à jour de votre menu et la gestion des disponibilités deviennent un jeu d'enfant. Cette tablette est plus qu'un simple outil, elle est destinée à faciliter votre quotidien et à vous donner plus de temps pour vous concentrer sur vos clients. Bénéficiez de la confiance de savoir que votre tablette DoorDash est configurée pour faire fonctionner les choses. De plus, elle constitue une source unique et fiable pour toutes vos commandes DoorDash.
Connectez-vous au PortailPrêt à mettre à jour les coordonnées de votre commerce sur votre tablette? Apprenez à gérer votre commerce avec votre tablette DoorDash.