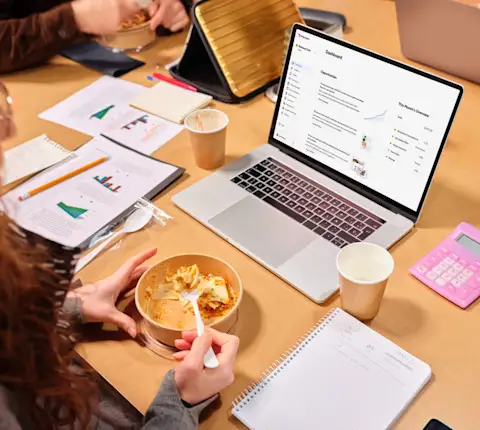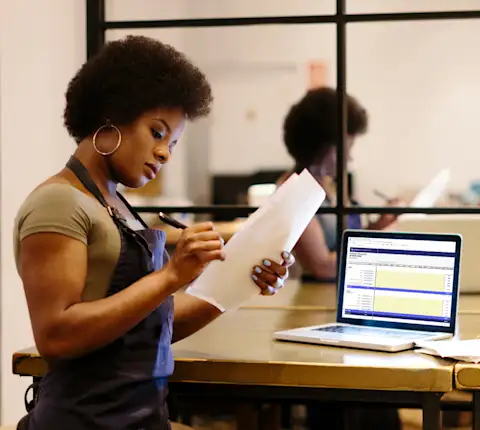Effective communication with Dashers is essential for a seamless delivery experience. By setting clear pickup instructions and providing timely feedback, you can ensure that your customers' orders are handled efficiently and accurately. This guide offers straightforward steps to enhance your DoorDash operations and Dasher interactions.
How do I set Dasher pickup Instructions?
Providing Dashers clear pickup instructions will help avoid delays and miscommunications that can lead to errors. Follow the steps below to update your pickup instructions:
Log into the Merchant Portal.
Head to Settings in the left navigation panel and click on Account Settings.
Scroll down to Dasher Pickup Instructions.
Next to Default Instructions, click Edit.
You’ll be able to select from several options for when a Dasher enters your store:
-Walk into store
-Use pickup window/entrance
-Curbside pickup
-Use the drive-thru
-OtherOnce you select an option, you’ll have specific options appear to add further instructions:
-Tips for parking at your store
-Tips for what to do inside your store
-Additional notesYou can also add dynamic instructions.
How can I tell if my Dasher is arriving on my tablet?
You will get a notification when your Dasher is 5 minutes away. A full-screen take-over will appear in yellow, notifying staff of an approaching Dasher. You will hear a chime that is different from the normal incoming order chime.
1. You can turn off this alert by heading to Settings and switching the toggle to Off next to Alert when Dasher is arriving.
2. If new orders and Dashers arrive at the same time, the screen will appear below, and the chime for “new order” will alarm.
3. Within each order, you will see “Dasher [insert the number of minutes] min away” will be shown, counting down until the Dasher arrives.
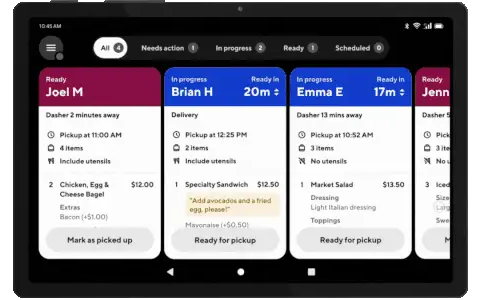
How do I turn off the alert on my tablet when the Dasher is 5 minutes away?
You can turn off the 5 min notification by:
Tap on Settings on the main navigation page.
Scroll to Alert when Dasher is arriving.
Turn the toggle to off.
How can I provide feedback for a delivery?
It’s important to provide feedback so Dashers are aware of how they can improve and also to thank them for a job well done.
How to provide feedback in the Merchant Portal
In the Merchant Portal, select the Orders tab.
Click over to History to see past orders.
Select the delivery you wish to provide feedback for.
Choose Rate Dasher.
Select your rating from the three options: Good, Needs Improvement, or Block Dasher.
How do I respond if a Dasher is unprofessional?
When you select Needs Improvement, a new menu appears.
Mark the Dasher unprofessional box under Dasher issues.
If the issue is severe enough that you do not want the Dasher to return to the store, also select the Do not offer this Dasher future deliveries from this location box, or you can click Block Dasher on the previous screen.
Leave a comment to let us know of any specific details.
Every time you block a Dasher, it reduces the pool of overall Dashers coming to your store. As such, it should only be used in severe circumstances.
How can I provide feedback on my DoorDash Tablet?
Your team can also create a positive or negative Dasher rating on the DoorDash tablet.
Head to the Live Orders tab.
Tap on the order you wish to provide feedback on.
Tap on the Rate button on the Dasher module and follow the prompts to leave the appropriate feedback.
If you do experience an issue severe enough that you do not want the Dasher to return to the store, select the Block Dasher button and select a reason / leave a comment to let us know of any details we should know about.
If you do choose to block a Dasher, each one you block will reduce the pool of overall Dashers coming to your restaurant. As such, it should only be used in severe circumstances.
Whether a positive or negative experience, your feedback will help us improve our Dasher experience for you and your peers.
How can I improve the Dasher pickup experience?
Speaking of improving experience, here are ten ways to improve the Dasher pickup process:
Designate a dedicated pickup spot: Clearly marked areas speed up Dasher pickups, preventing congestion and maintaining order freshness with the use of warming equipment.
Ask Dashers to identify themselves: When they arrive, ask them to specify their name, order details, and delivery platform, helping your staff know who is here for what and adjusting order prep accordingly.
Have a staff member double-check the order: Rather than relying on self-service, have a staff member review each order to avoid missing items.
Create systems to avoid missing items: Implement processes like using highlighters on receipts to identify missing items, ensuring thorough checks, and reducing forgotten items. Find more tips.
Rate your Dashers in the Merchant Portal: Utilize the Merchant Portal to rate Dashers, curate your fleet, and, if necessary, ban unprofessional Dashers for future deliveries.
Set realistic prep times: Adjust prep times based on kitchen workload, either confirming suggested times or manually entering new ones, ensuring accurate delivery estimates.
Monitor trends in the Merchant Portal: Analyze detailed analytics in the Merchant Portal to track metrics such as missing items, Dasher wait time, and customer ratings, making informed adjustments.
Encourage Dashers to bring hot bags and safely seal delivery orders: Promote the use of hot bags, insulated tote bags, and stickers for safe sealing, enhancing food quality and customer satisfaction.
Build relationships with your Dashers: Take time to know Dashers, fostering positive relationships that may lead to extra effort during order discrepancies, contributing to smoother operations.
If you want to learn other ways to improve the Dasher experience, head over to 10 Tips to Improve the Dasher Pickup Experience.
Log in to the PortalLooking for other ways to streamline your order pickup? Check out How to Reduce Avoidable Wait Time.